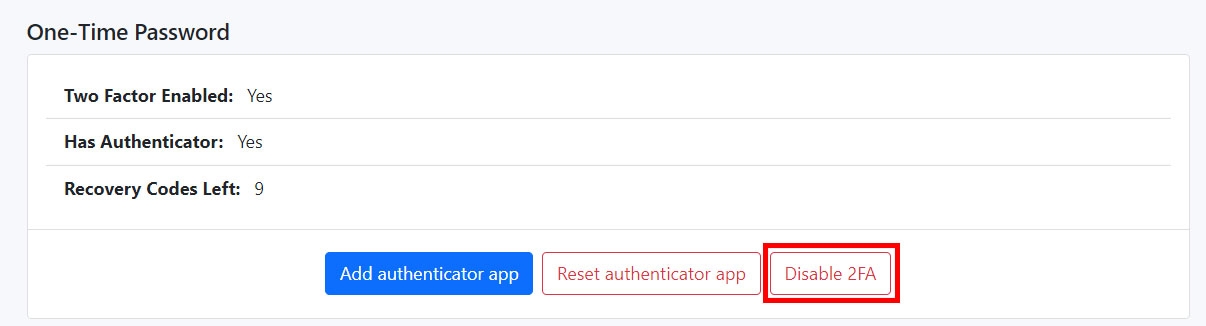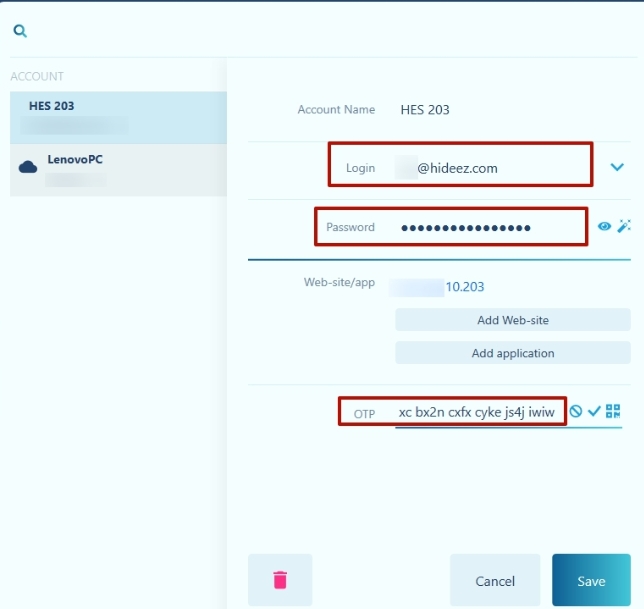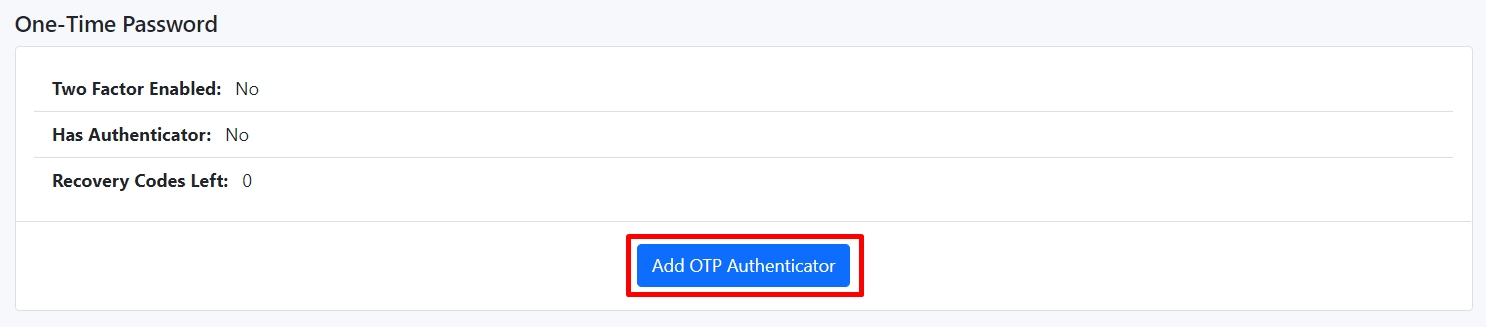How to enable two-factor authentication at the Hideez Enterprise Server?
Hideez Enterprise Server – Enabling 2FA
Last updated
Was this helpful?
Hideez Enterprise Server – Enabling 2FA
Last updated
Was this helpful?
In the top-right corner of the window, click on the profile icon and select Profile from the drop-down list.
In the Profile section, go to One-Time Password and click on the Add OTP App button.
Follow the on-screen instructions to set up 2FA.
After successfully enabling two-factor authentication, you will be prompted to save your recovery codes. You will receive 10 recovery codes, each consisting of 8 characters. These can be used in case you are unable to generate an OTP code.
Important: Save these recovery codes in a secure place.
Two-factor authentication is now configured, and you can use it with your OTP application.
The Secret Key is a 32-character value provided in Step 3.
Go to the Profile tab and locate the One-Time Password section. Click Disable 2FA.
Confirm the action to disable two-factor authentication.
When you disable and then re-enable 2FA, your recovery codes will be reset.
If you cannot enter the OTP code during login, you can use a recovery code.
Enter your login and password.
Click on the One-Time Password button.
Click Log in with a recovery code.
Enter one of your previously saved recovery codes and click Login.
You can use as the OTP generation application.
If you want to use the , when creating your admin account, enter the Secret Key provided during the OTP setup in the corresponding field.
. . .