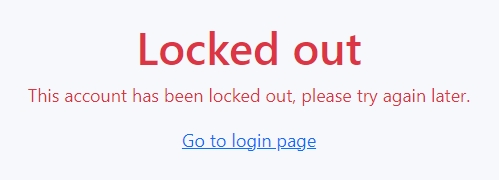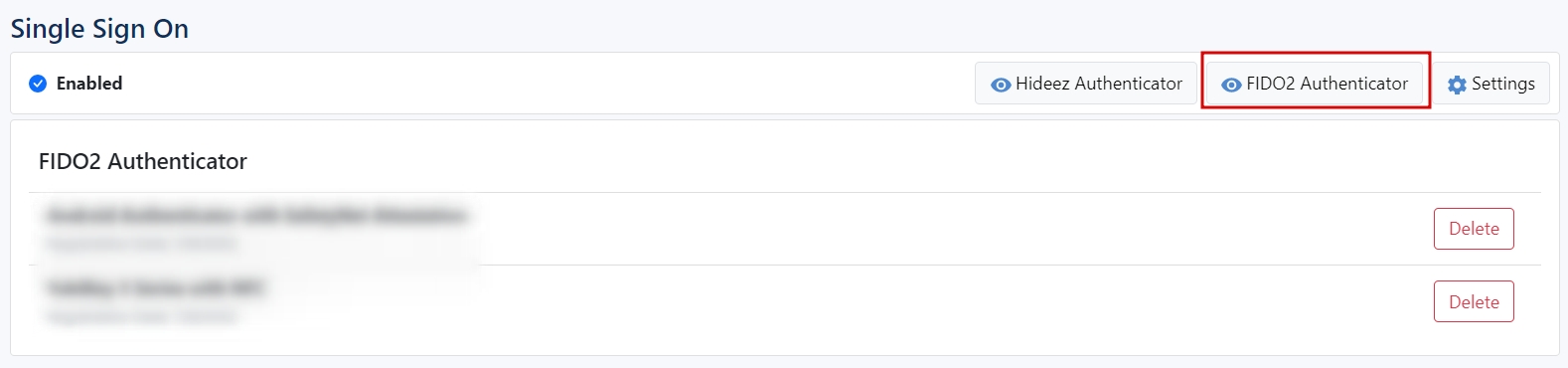Employees management
Hideez Enterprise Server – Employee management
Editing Personal Information
An administrator can edit the following details of an employee:
First Name.
Last Name.
Email Address.
Phone Number.
Company.
Department.
Position.
How to edit:
Go to the Employees section.
Select the required employee and click Actions → Edit.
Viewing Employee Details
To view user account information, you can:
Double-click on the row with the user's name.
Click on the row with the desired user and click the Details button.
All Hideez keys and user accounts are visible in the window that appears.
In this window, you can create a personal account, add a shared account, edit a personal account, add a key to the user, and delete the key from the user.
Also, here you can see the list of user's FIDO2 authenticators and Hideez Authenticator applications and delete them:
Changing an Employee's Role
The administrator can assign the administrator role to an employee or revert them to a regular user.
How to change a role:
Go to the Employees section.
Select the required employee and click Actions → Change Role.
Select the new role for the employee.
Deactivating an Employee
A deactivated employee:
Cannot log in to the Hideez Server.
Loses access to web services that use Single Sign-On via Hideez Server.
Loses access to Active Directory if imported from there.
How to deactivate:
Go to the Employees section.
Select the employee and click Actions → Deactivate.
Delete Employee
How to delete:
Go to the Employees section.
Select the employee and click Actions → Delete.
Unlock employee account
If a user attempts to log in with the wrong password 10 times, their account will be locked. The user can wait for 15 minutes for the account to be automatically unlocked and then log in with the correct password, or they can ask the administrator to manually unlock the account following the guide below.
Employees with locked accounts have a corresponding icon next to their name.
To unlock such account click it and then click the "Unlock" button.
Then confirm the unlock operation.
Last updated
Was this helpful?