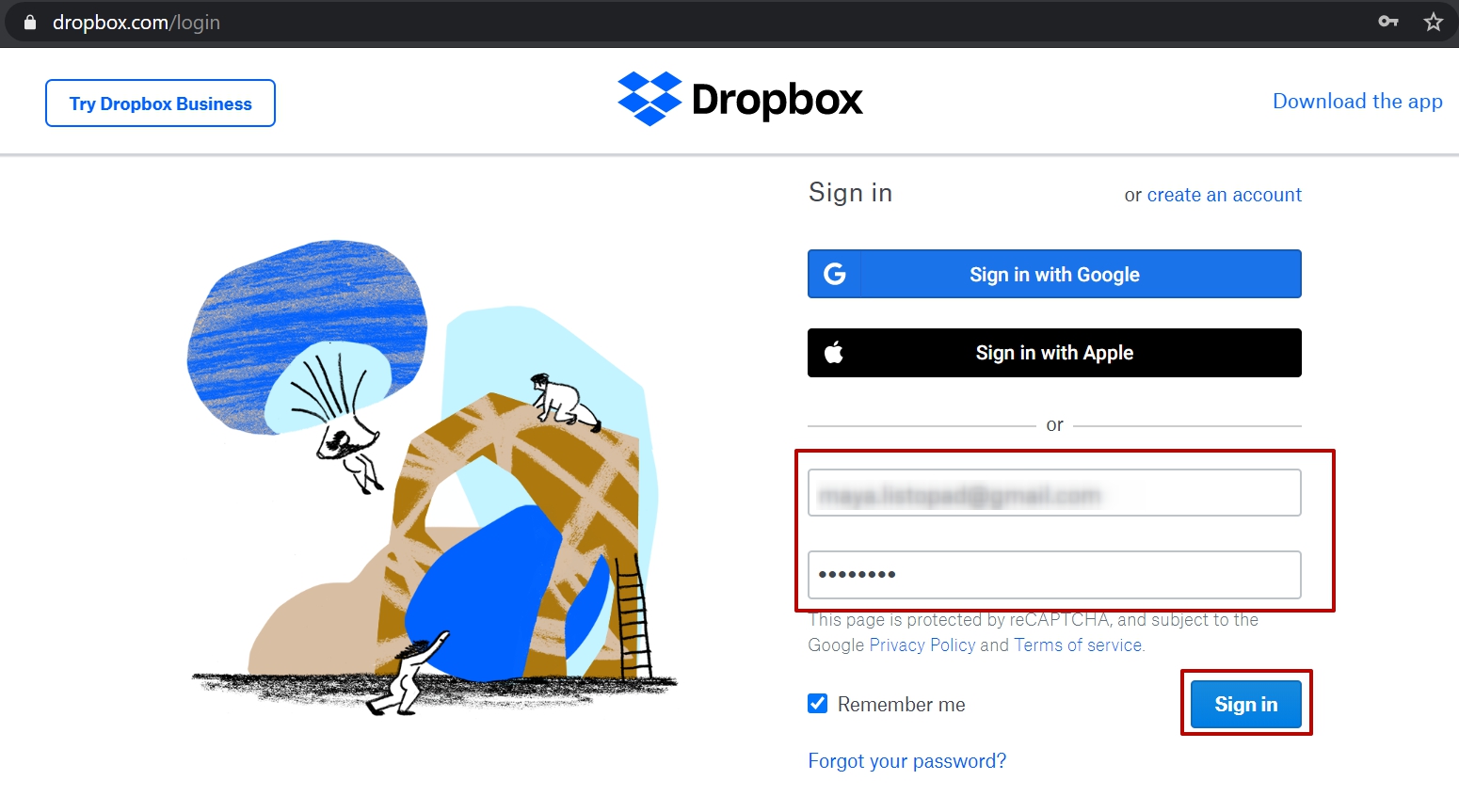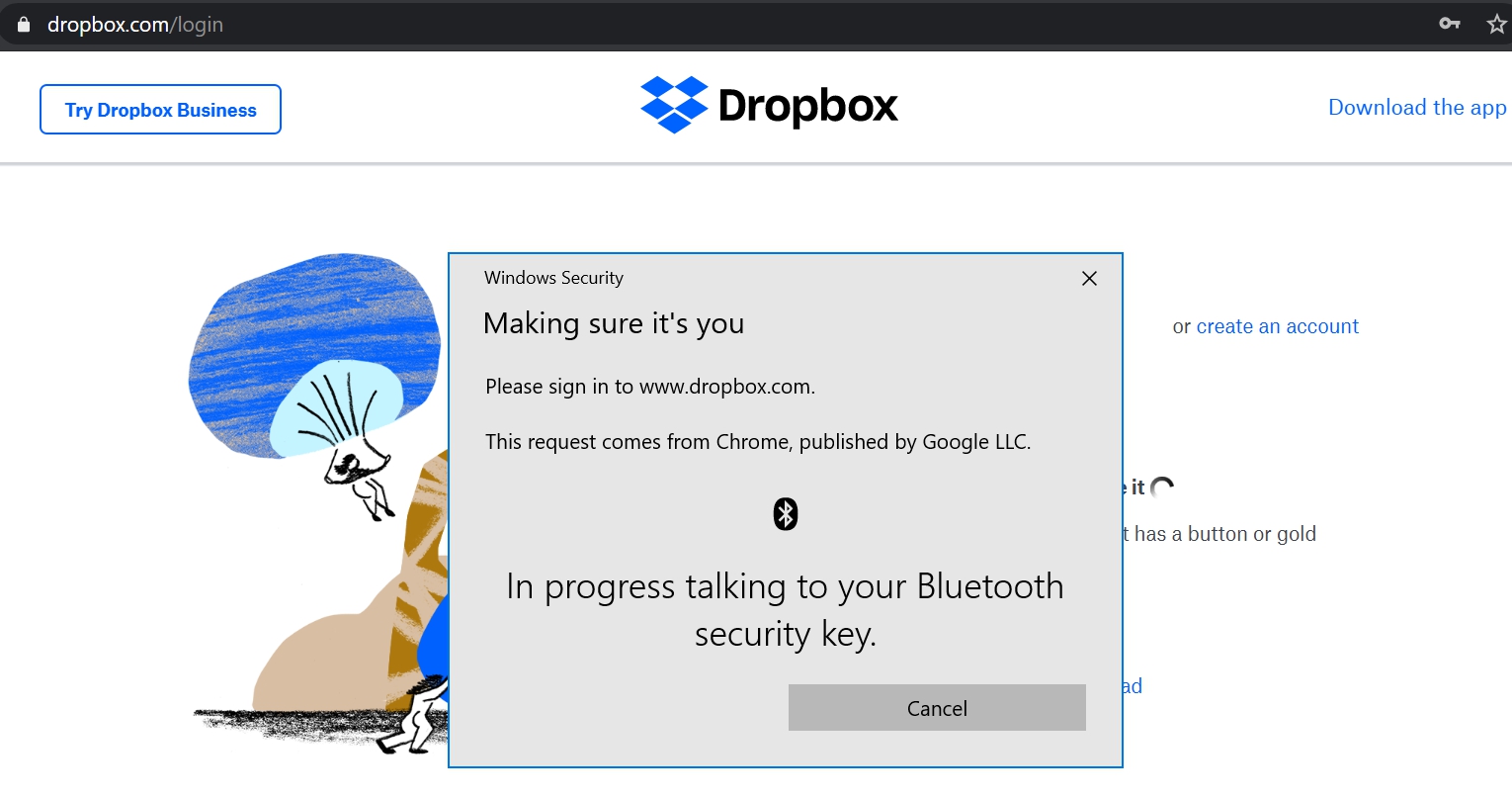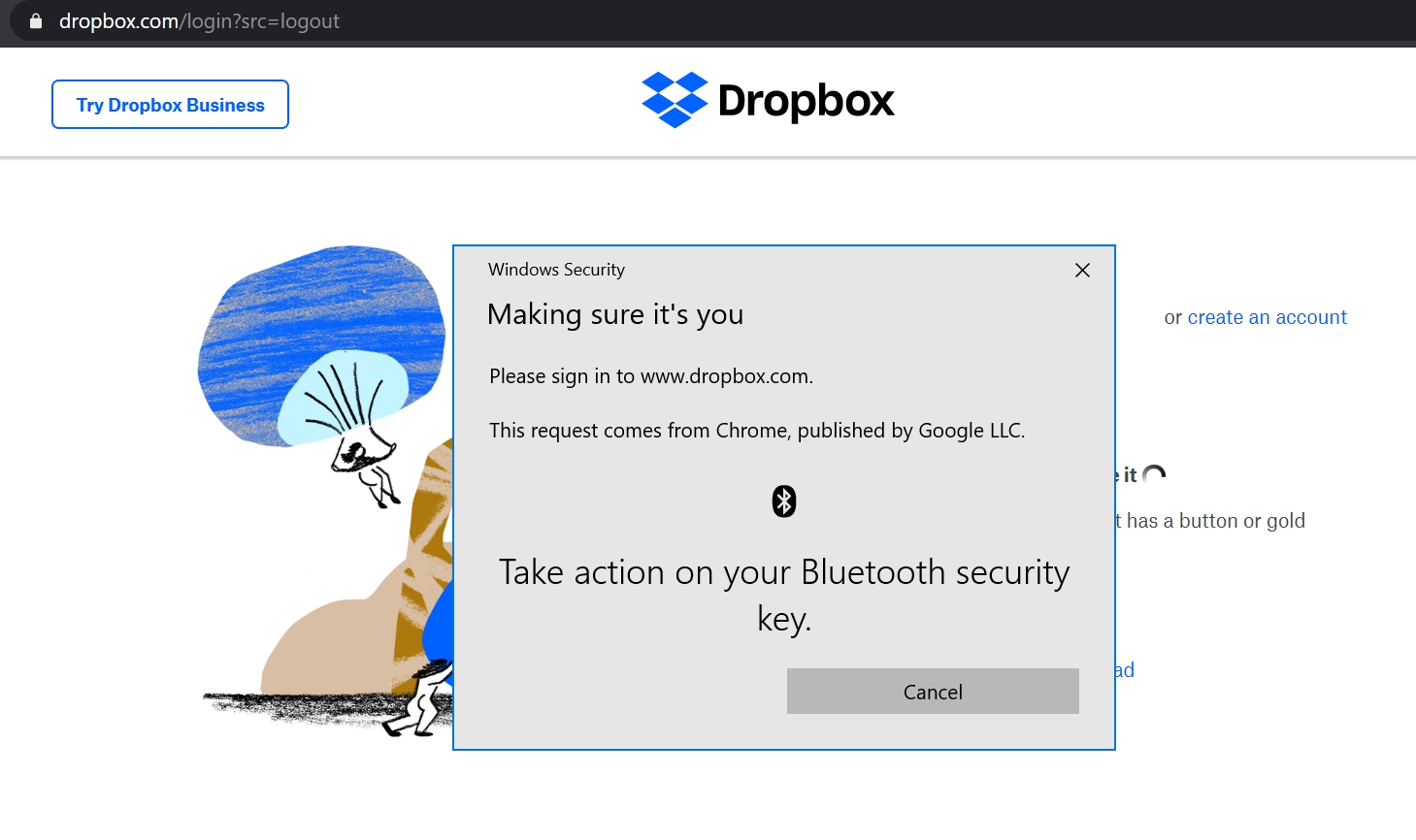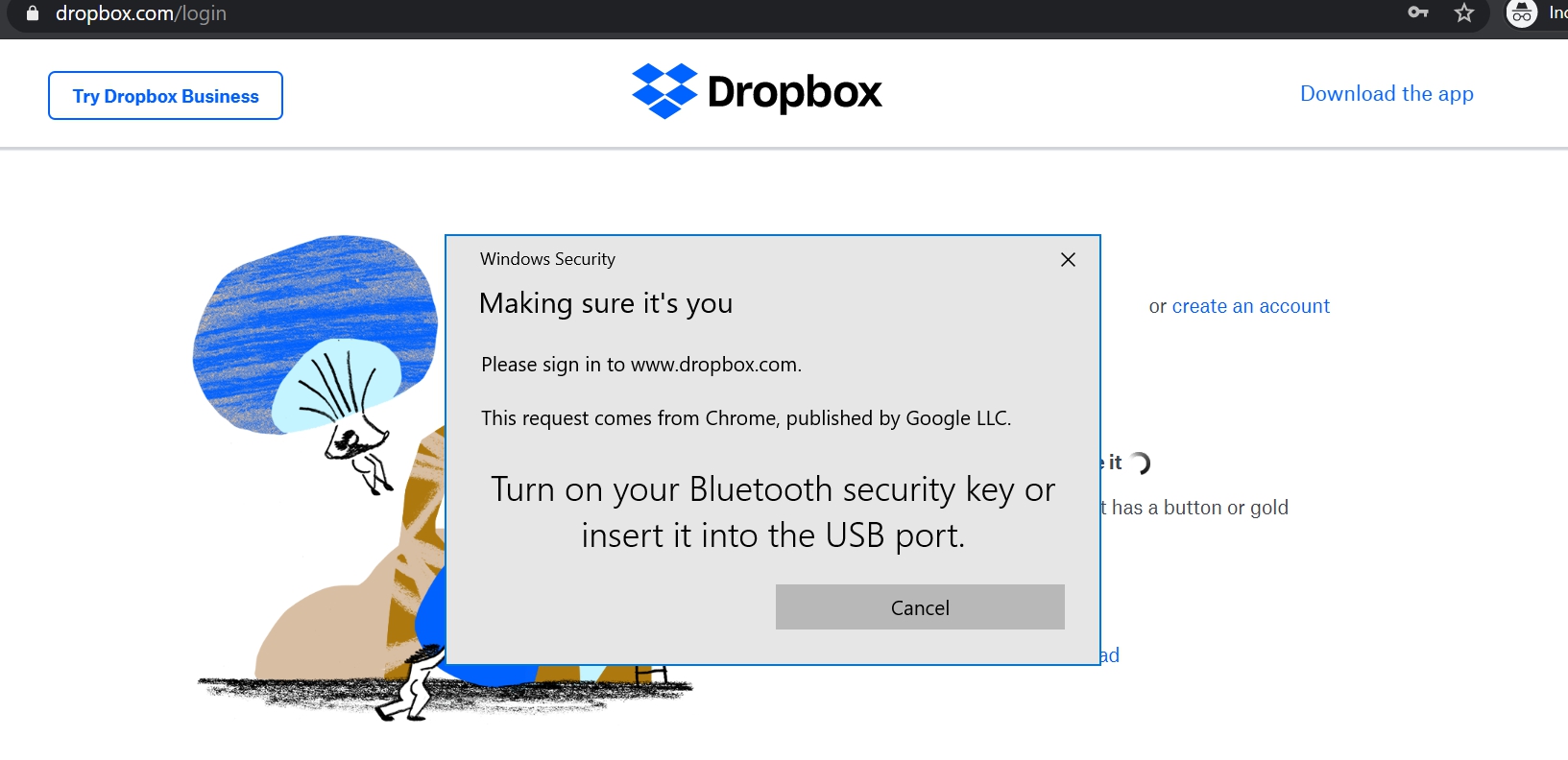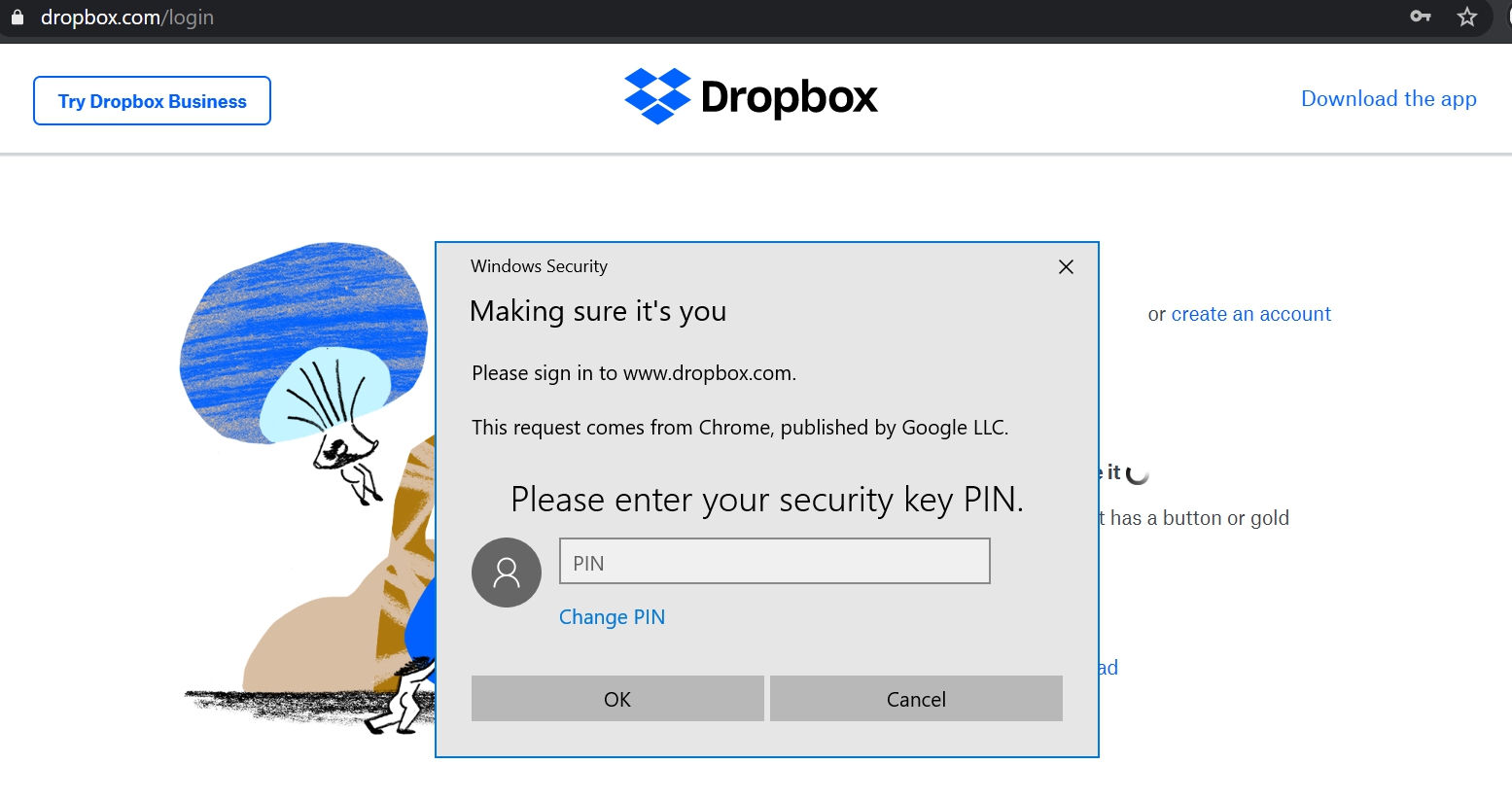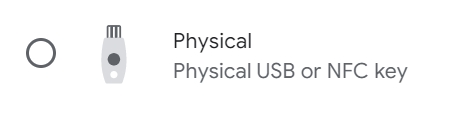Using Hideez Key as U2F security key for your two-factor authentication
Hideez use cases – U2F security key for 2FA
Was this helpful?
Hideez use cases – U2F security key for 2FA
Was this helpful?
You can use a security key for two-step verification, rather than a 6-digit security code. Hideez Key can be used as a security key that follows one of the open standards:
FIDO Universal 2nd Factor (U2F)
FIDO2
Carry out the procedure and .
Follow Dropbox setup instructions
Note! Many instructions for configuring the security key are written for USB devices and therefore you may come across the phrase "Insert your security key into a USB port". In the case of Hideez Key, you must press the button on the case.
On the authorization page, enter your username and password in the usual way.
On-screen you will see a request for checking if you have a security key - if the Hideez Key is enabled, then nothing needs to be done. If it is not on, turn it on with a short press.
Queries are coming to your security key.
And a screen appears asking you to take action on the security key.
Press the button. At this time, the button flashes green.
You are authorized in your Dropbox account!
Open a compatible browser, like Chrome, FireFox, or Safari (13.0.4 or higher).
On your computer, open a compatible browser like Chrome, Firefox, Edge, or Opera.
Connect your key to your computer via Bluetooth (Hideez Key 3, 4), NFC or USB (Hideez Key 4).
Activate your key by pressing its button when it is asked.
Enter the PIN code created earlier .
Carry out the procedure and .
. You might need to sign in. In case you don't see a Bluetooth key option, choose this one:
. Your device will detect that your account has a security key.
More information on Google 2FA setting you can find .