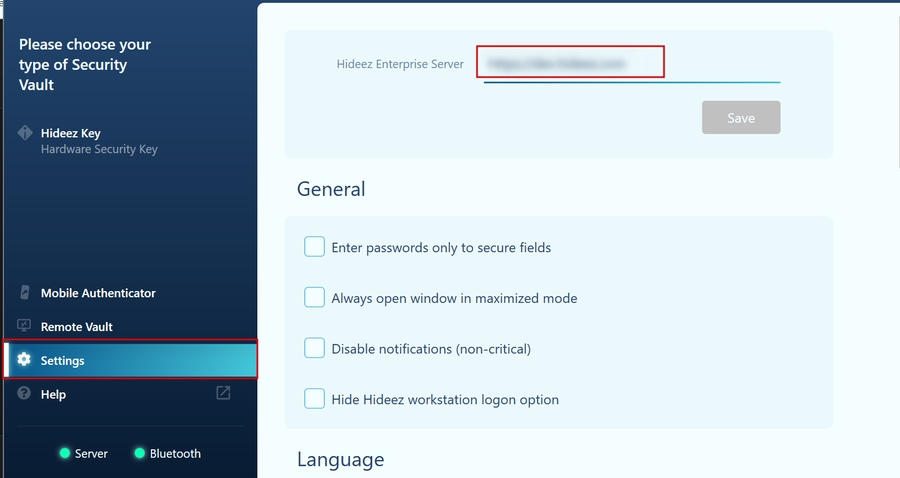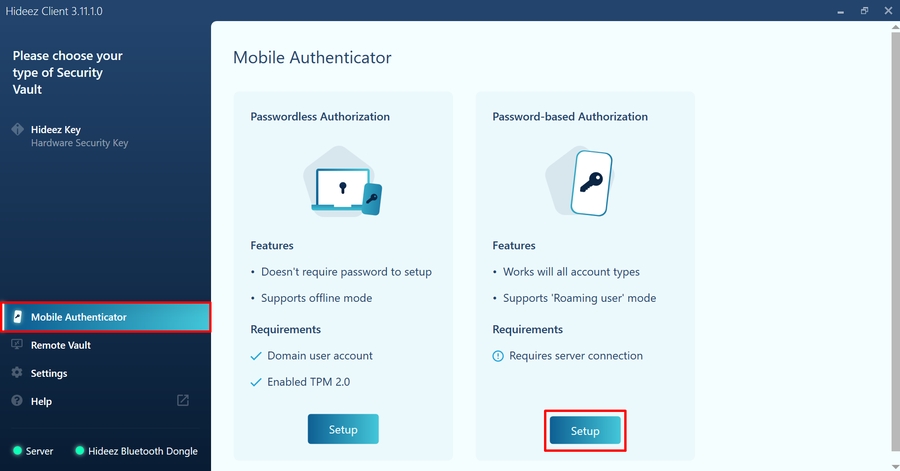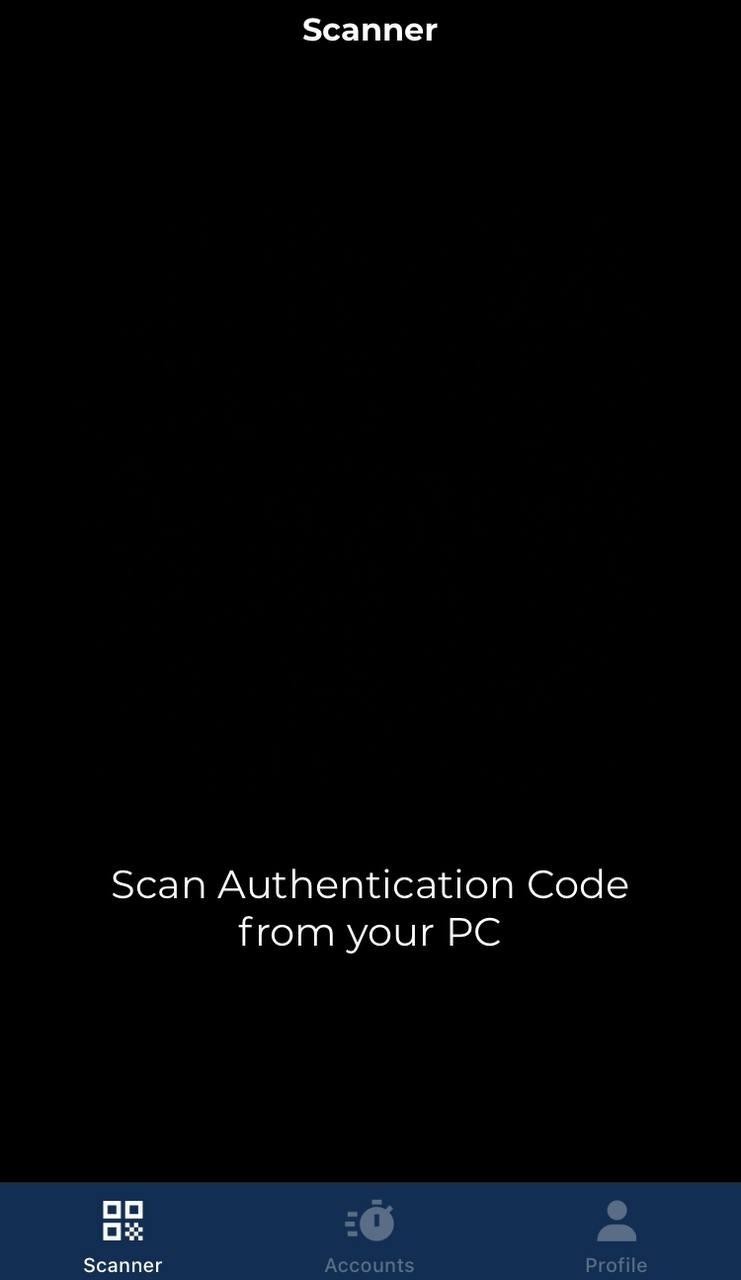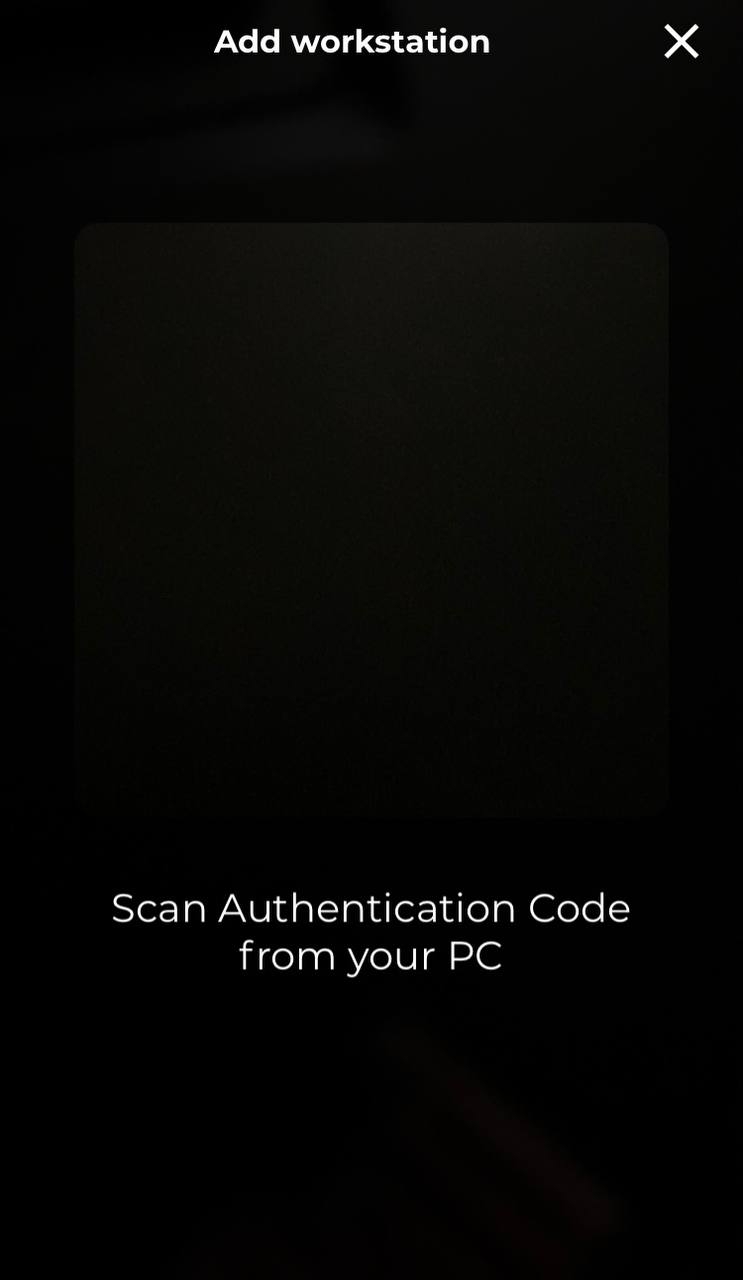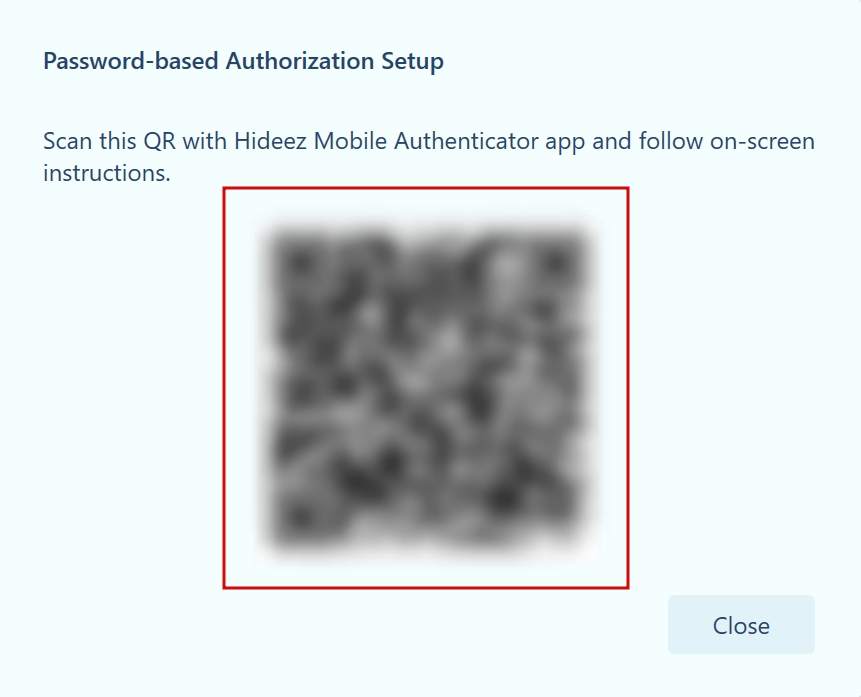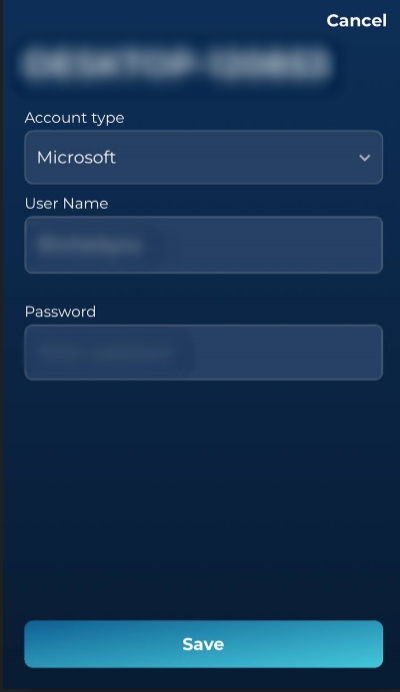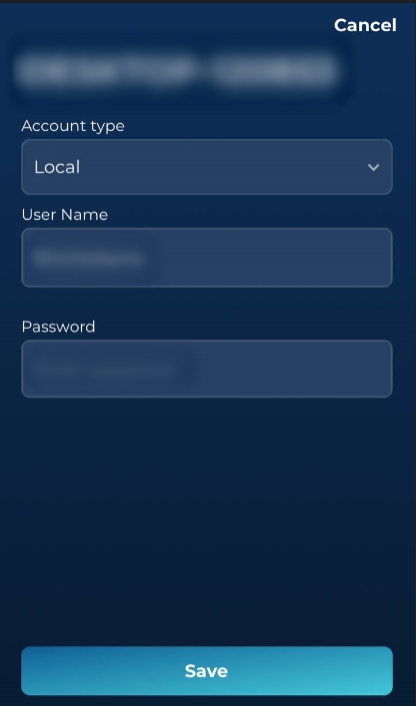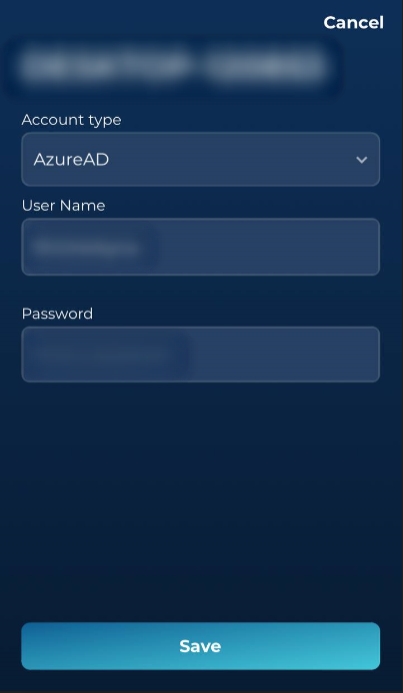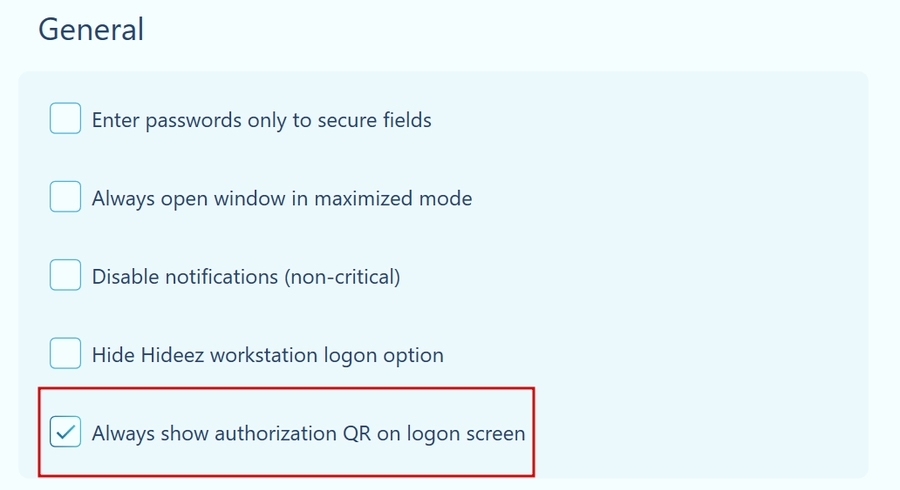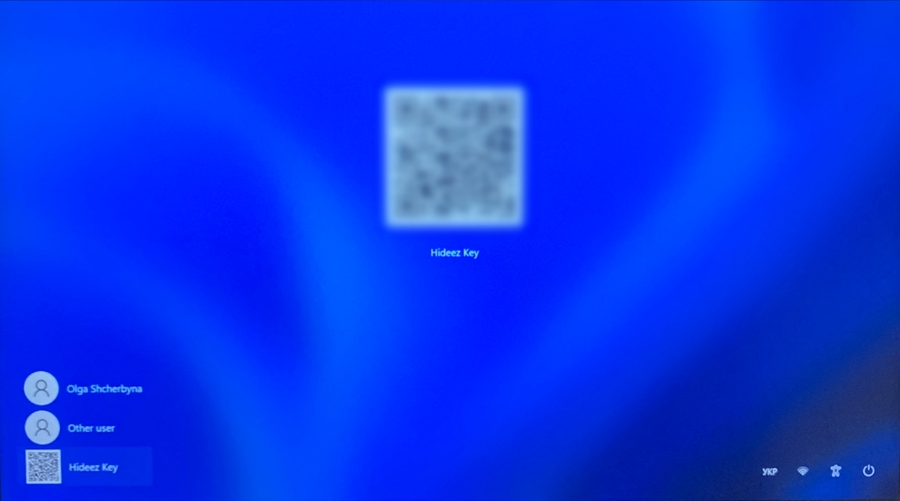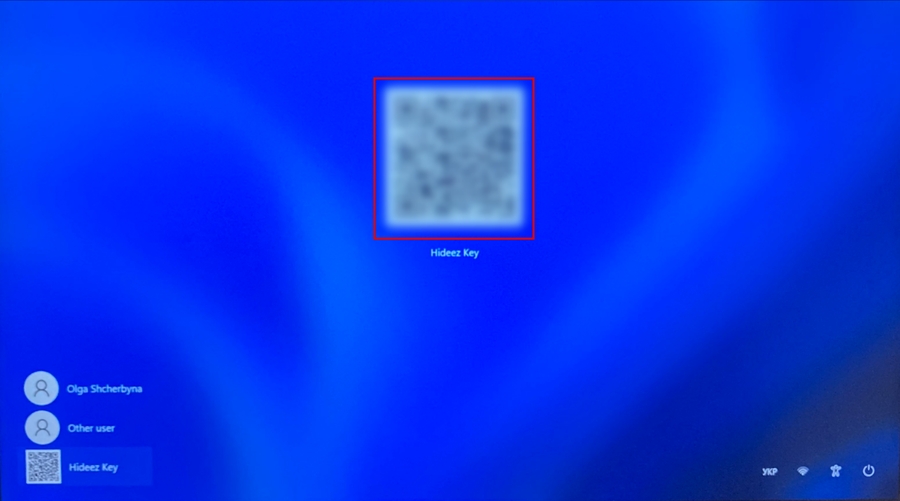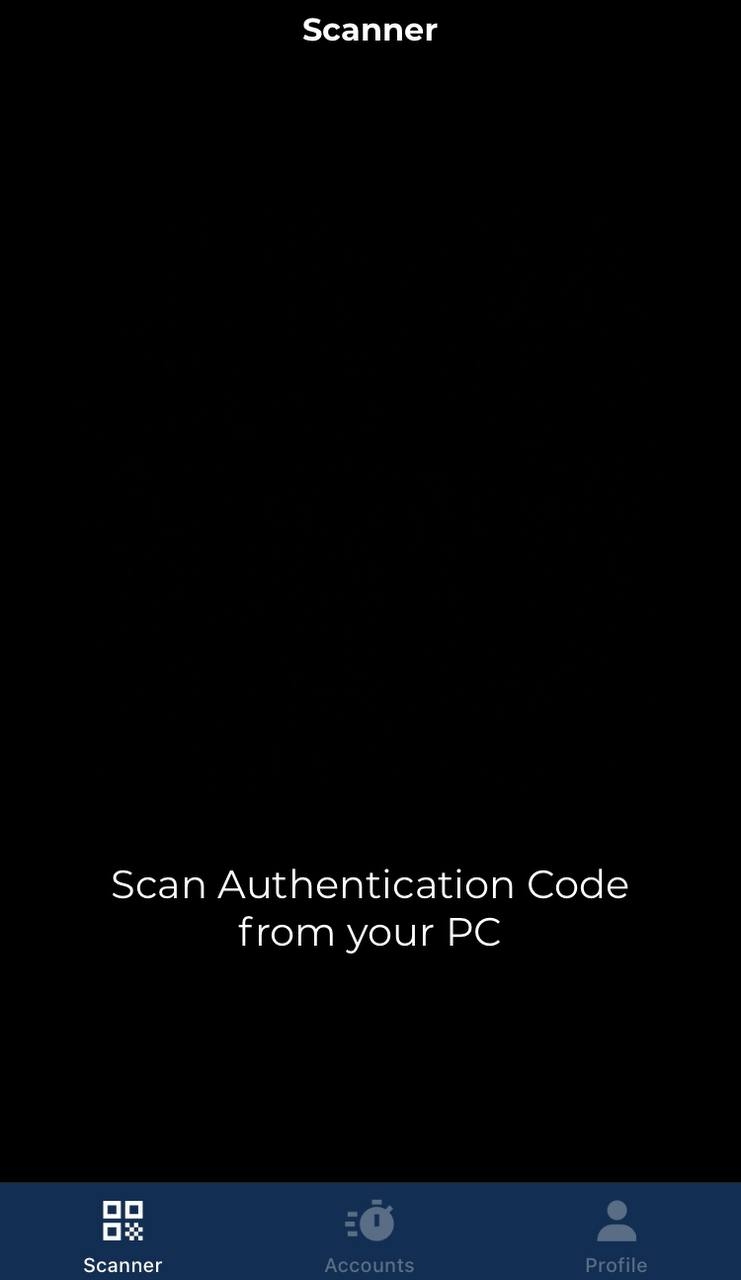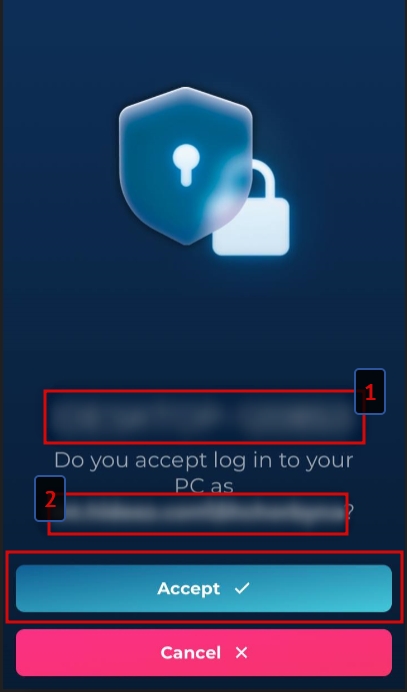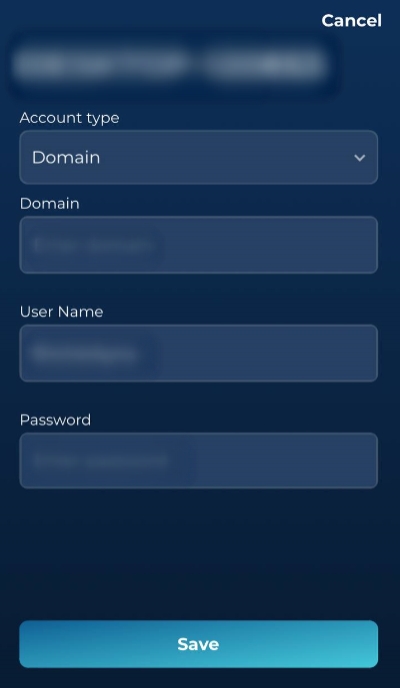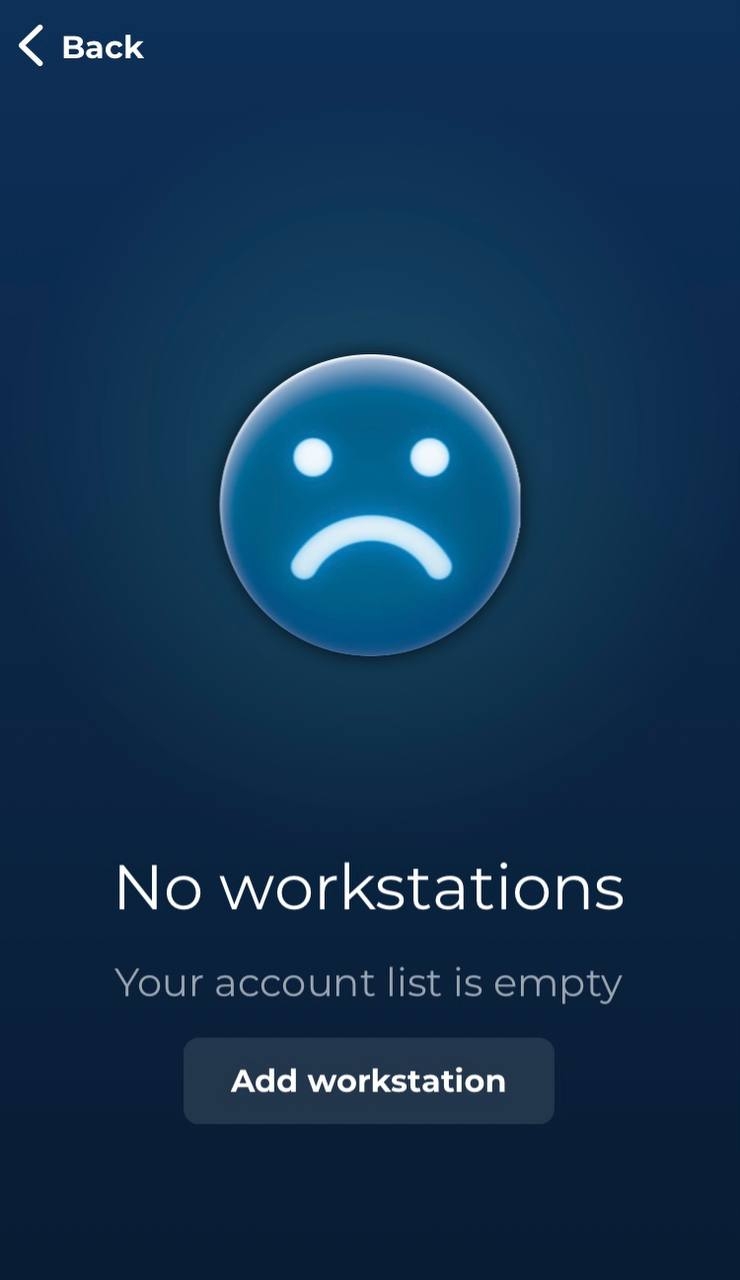Password-based PC login
Was this helpful?
Was this helpful?
of the client must be installed on the computer. Ensure that:
, .
Input HES address at the Settings section.
Go to the Mobile Authenticator section and click "Setup" button under the Password-based Authenticator subsection.
Open Scanner section at the Hideez Authenticator and scan the QR code from Hideez Client. Also you can open this scanner from the "Profile > Workstation" section. In this case scanner will look like this:
Confirm enrollment on Hideez Authenticator. Select account type (Local/Domain/Microsoft/AzureAD) and fill in all the fields. Then tap the "Save" button.
In article you can find the guide on how to use one password-based unlock account for any PC.
You can find more on enrollment for password-based PC unlock - , .
Assure that in the Hideez Client settings in the "General" section "Always show authorization QR on logon screen" parameter is enabled.
Choose the "Hideez Key" user at the lock screen.
Open Hideez Authenticator App and scan the QR code from the lock screen.
Confirm the login at the Hideez Authenticator. 1 - workstation name, 2 - account name.
Also, for some devices it is possible to scan the code directly from the smartphone camera, this will redirect you to Hideez Authenticator.