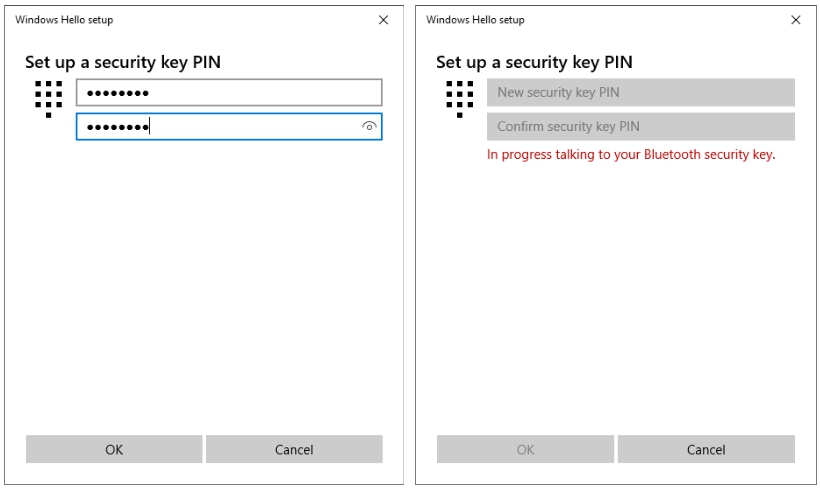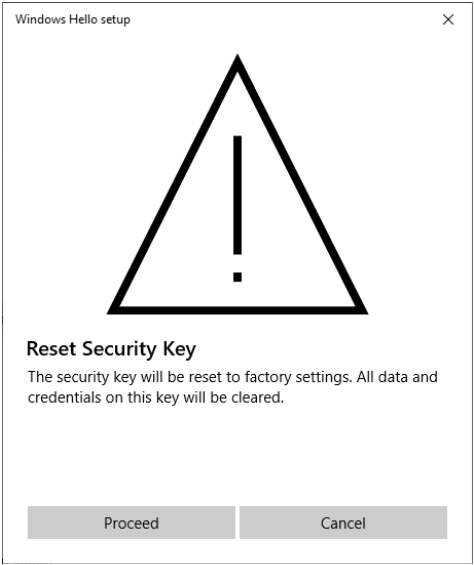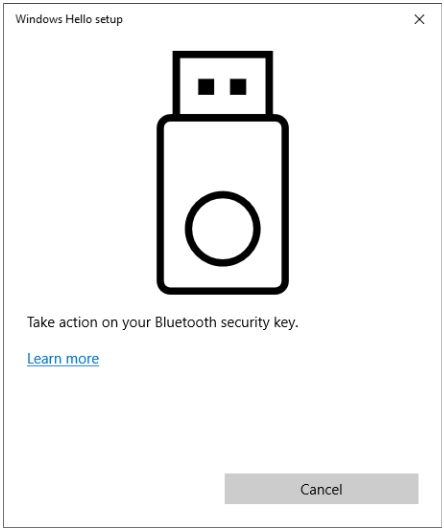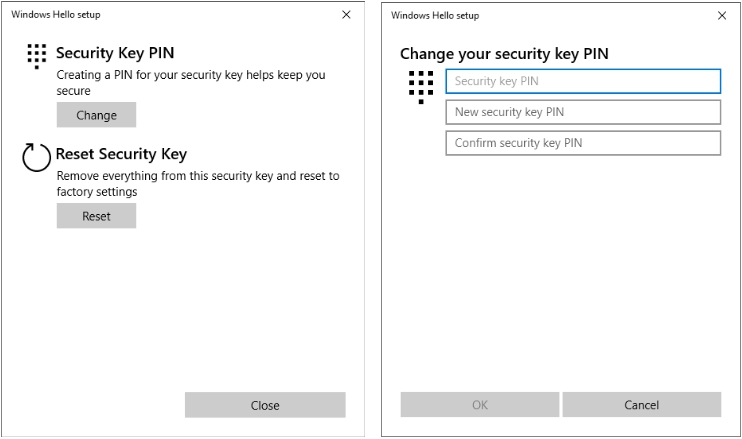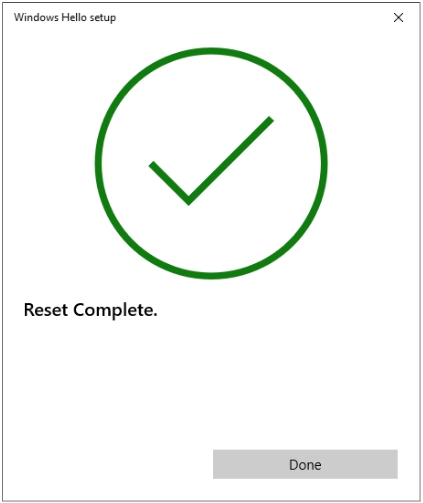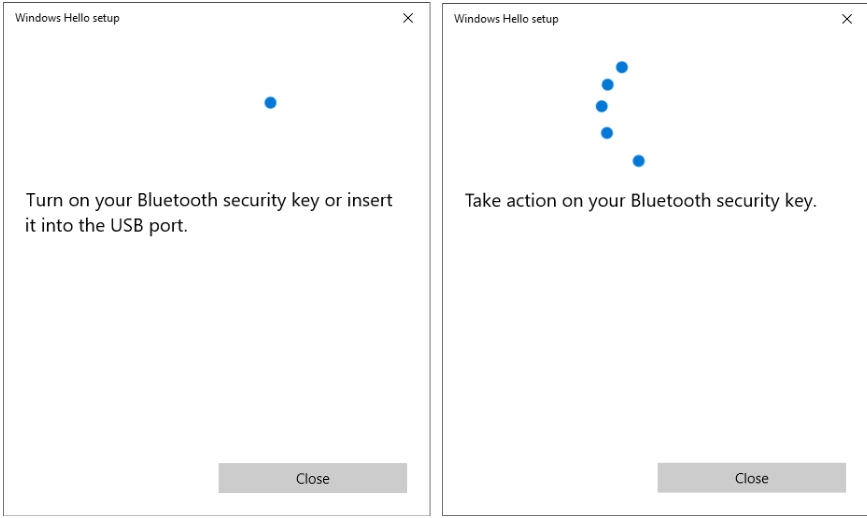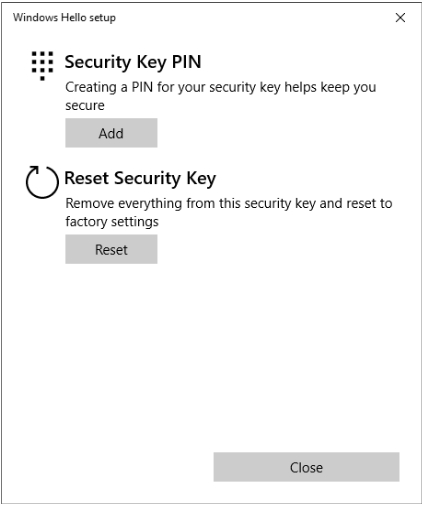Hideez Key supports two authentication standards developed by the FIDO Alliance: FIDO U2F and FIDO2.
Select Start > Windows Settings > Account > Sign-in options > Security Key > Manage
After clicking on the Manage button, the Hideez Key will require confirmation of this operation with a short press on the button. If you don’t confirm it in 20 seconds, Windows reports the problem and restarts the operation.
When the message “Take action on your Bluetooth security key” appears, confirm it with a short press on the Hideez Key button. A "Windows Hello setup" window appears with the menu "Add Security Key PIN" and "Reset Security Key".
Select “Add PIN to Security Key” and enter the same PIN code containing 4 to 32 digits twice.
Go to the “Windows Hello setup” section and select “Change Security Key PIN” to change the PIN code. Next, you need to type your old PIN followed by a new one (twice) and click “OK”.
Enter the “Windows Hello setup” section and select “Reset Security Key” and then “Proceed” to remove the PIN code and FIDO data.
Each time the message “Take action on your Bluetooth security key” appears, confirm it with a short press. This action must be confirmed twice. Video
The success of the operation is signaled by the message “Reset Complete”. After that, all data associated with FIDO (PIN, accounts, resident key) will be removed.
To set up two-factor authentication using FIDO U2F in Gmail, Facebook, Twitter and/or a host of other services, no additional software is needed. Please, follow the instructions of U2F-supporting services to use Hideez Key as your second factor. Here are some of them: