Hideez Key modes
Hideez Key (Enterprise edition) modes
There are several modes of the Hideez Key
Power off
The new device is turned off. In this mode, the minimum energy consumption from the factory-installed battery is ensured. The Bluetooth radio is turned off, the processor is put into a deep sleep.
To enable it, you must press the button, the device will switch to pairing mode.
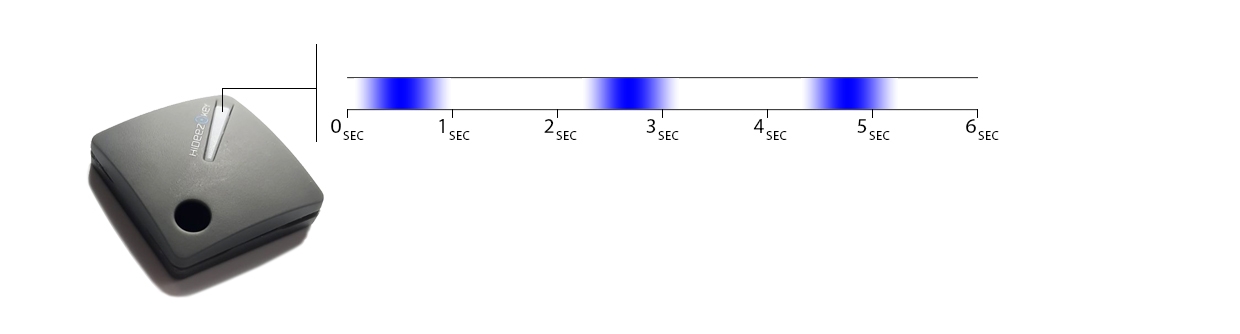
When the device is untied from the user on the HES server, it is completely cleaned up and it also goes into the power-off mode.
Pairing
This mode allows you to pair the device with a new computer or phone. It lasts 30 seconds after pressing the button. The LED at this time emits three long flashes of variable brightness in blue.
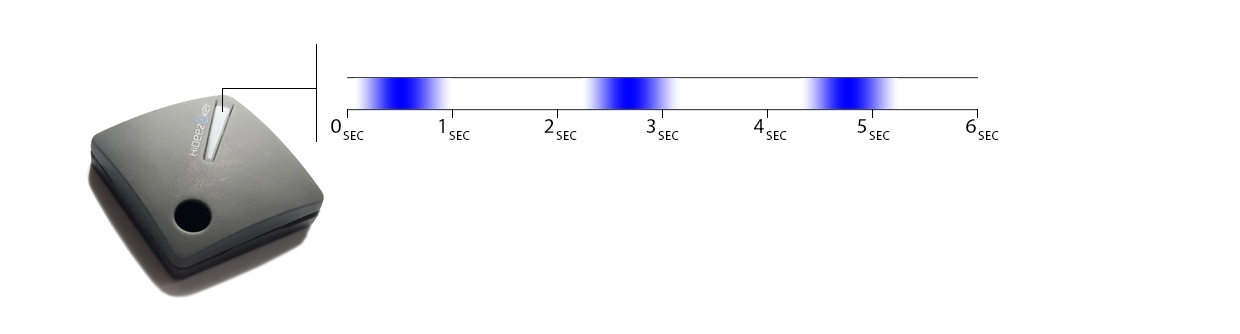
When the connection process begins, the LED starts to flash green.
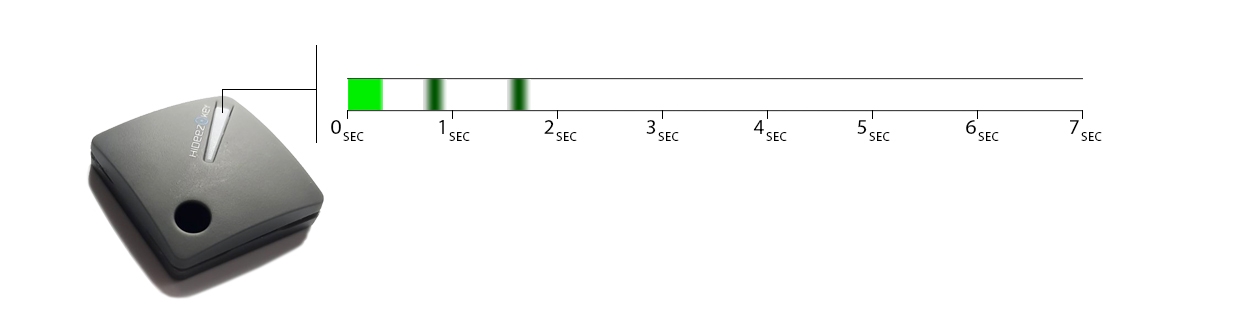
After that, the user must press the button to confirm. If within 15 seconds the button is not pressed, pairing is interrupted and the device returns to its previous operating mode.
Paired
When there is at least one pairing with a computer or phone, the device never turns off and is ready to reconnect to any of the devices. The connection process occurs, for example, when the device is brought close to the dongle, when it enters the proximity zone or when the user activates the FIDO authorization function.
Also in this mode, the device is constantly available for pairing with other devices. It is not necessary to press a button before pairing, although this can speed up the process, as for 30 seconds increases the speed of packet exchange. As with the pairing of the first device, after the green light comes on, you need to press the button to confirm pairing.
The device can be paired with up to 120 other devices. If pairing with the 121st device is performed, information about pairing with the very first device will be deleted.
Connected
In this mode, the device is located when there is one connection with a computer or phone. When more than one device is connected, this mode is called Multi Connected. At the same time, the device can hold up to 4 connections.
Also in this mode, the device is constantly available for pairing with other devices. It is not necessary to press a button before pairing, although this can speed up the process, as for 30 seconds increases the speed of packet exchange. As with the pairing of the first device, after the green light comes on, you need to press the button to confirm pairing.
When paired devices are connected, Hideez Key performs 4 short flashes with a blue LED.
When the connection is broken, a short flash of purple.
If the button is pressed in Connected mode, the event is transmitted to the connected client application, which executes the corresponding command - entering the password, login, or OTP.
Multi Connected
In this mode, the device is located when there are 2-4 connections with a computer or phone. This mode is similar to Connected mode, but button applications are not processed by client applications since it is not possible to determine which client needs to be operated on (for example, entering a password).
Was this helpful?