Guide for Hideez Enterprise Server on Cloud
Step 0. Sign in to your Admin account using your email and password.
Make sure to use the credentials of your Administrator account:
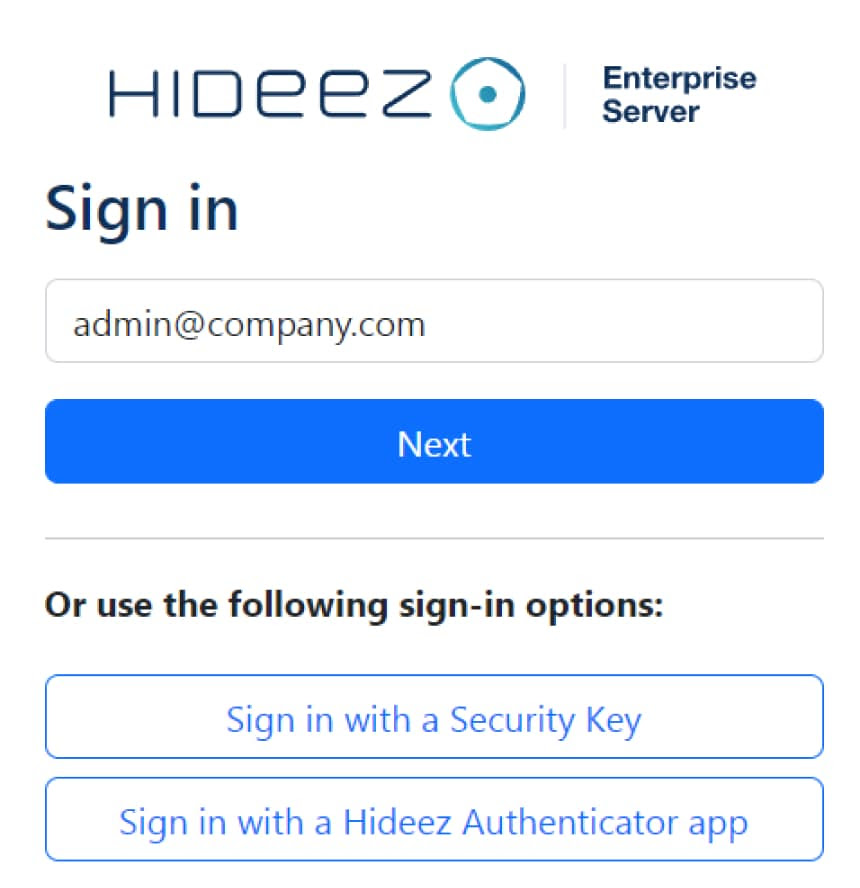
Step 1. Enable multi-factor authentication for your Administrator account
We advocate for the adoption of additional security measures and are actively transitioning away from the reliance on login credentials for authentication. To enhance the security of your Administrator account, consider implementing the following authentication methods:
Go to Profile and set up an additional authentication method for the Admin's account:
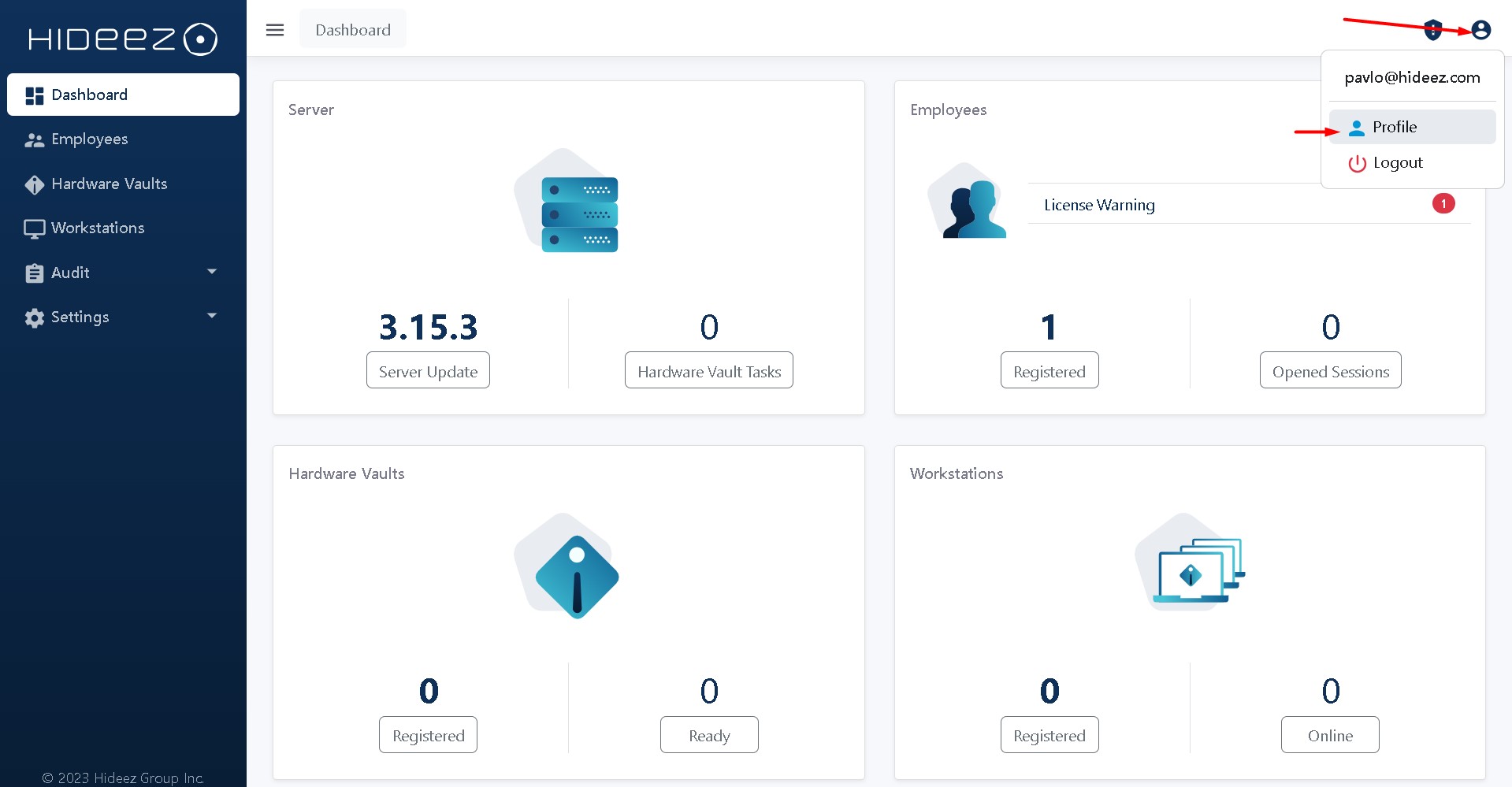
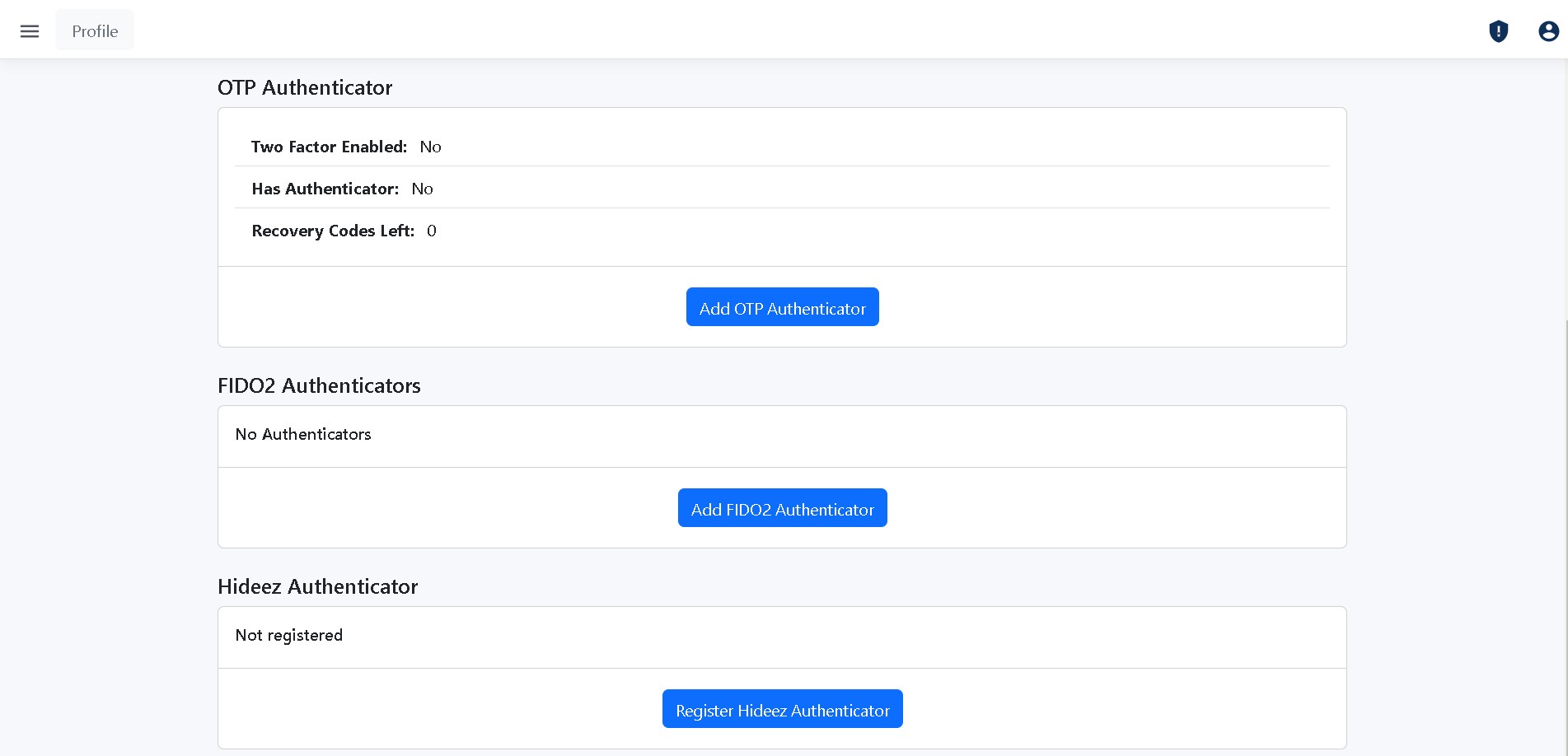
Step 2. User Enrollment
Send email invitations to employees, allowing them to self-enroll. You will need to enable Single Sign-On (SSO) for each employee and decide whether you want them to sign in without having to enter usernames and passwords at all, or simply add passwordless MFA to the traditional password-based authentication.
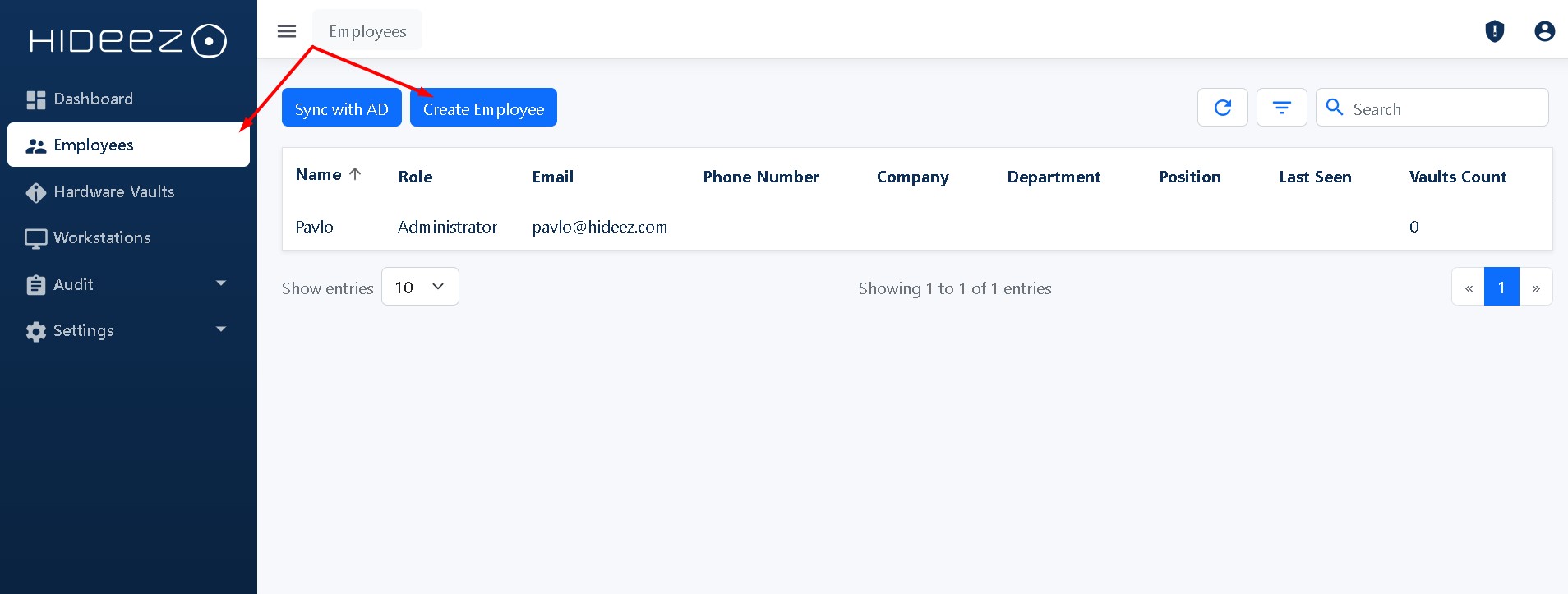
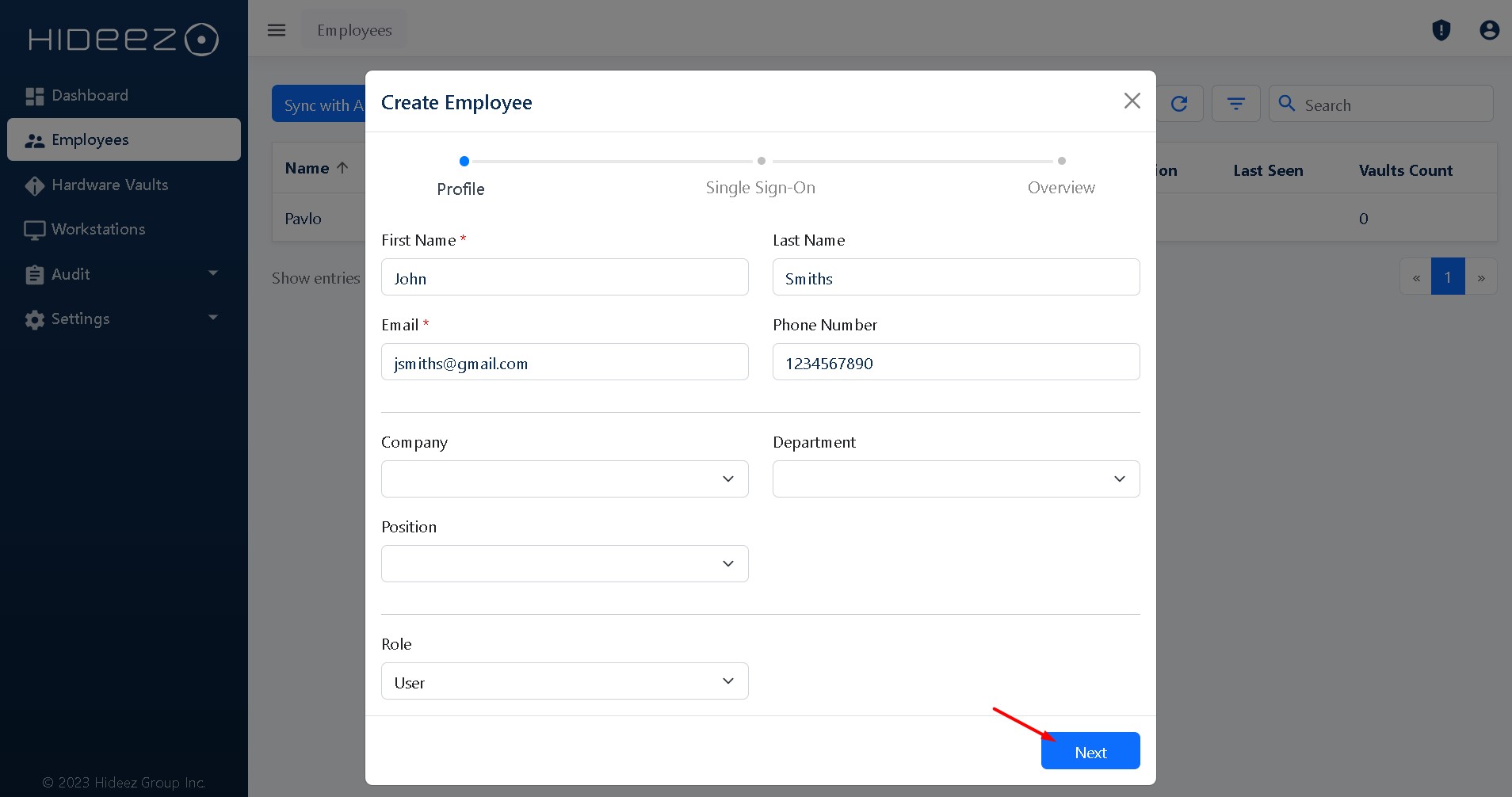
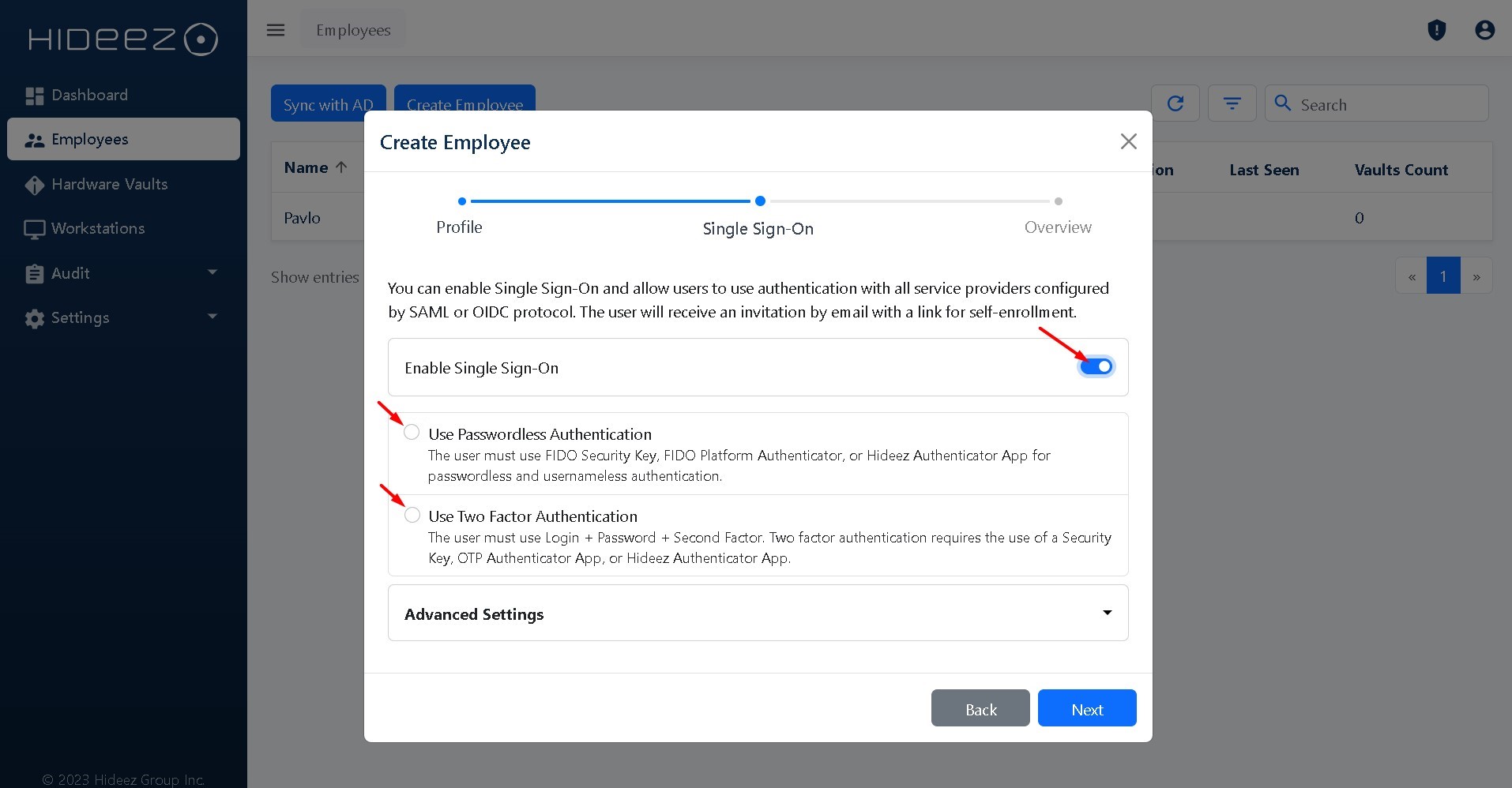
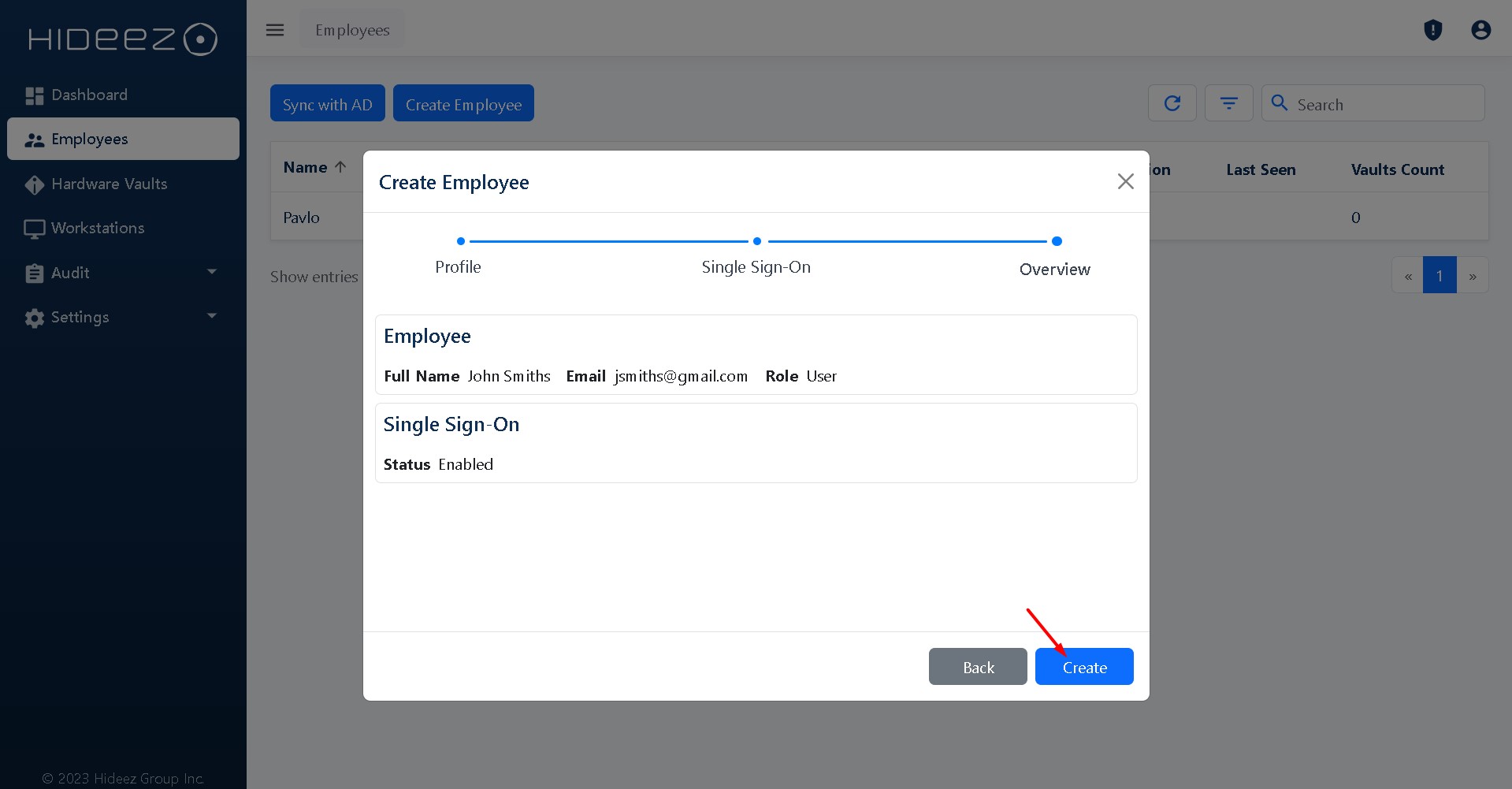
At this stage, the Administrator should choose one of the two SSO options :
Passwordless Authentication: This method eliminates the need for a traditional username and password. Employees will utilize one of the following options for authentication:
FIDO Security Key (e.g. Hideez Key, YubiKey)
Passkey or platform authenticator (e.g. native biometric authentication on Android devices, Touch ID / Face ID on iOS devices, Windows Hello)
Hideez Authenticator App
Two-Factor Authentication: In this case, the user will have to enter their username and password as usual, and then use one of the passwordless methods to complete the two-factor verification:
FIDO Security Key
Hideez Authenticator App
OTP Authenticator App (e.g. Microsoft Authenticator)
You can import up to users from your Active Directory, saving time and effort. Additionally, you can choose to change the domain password.
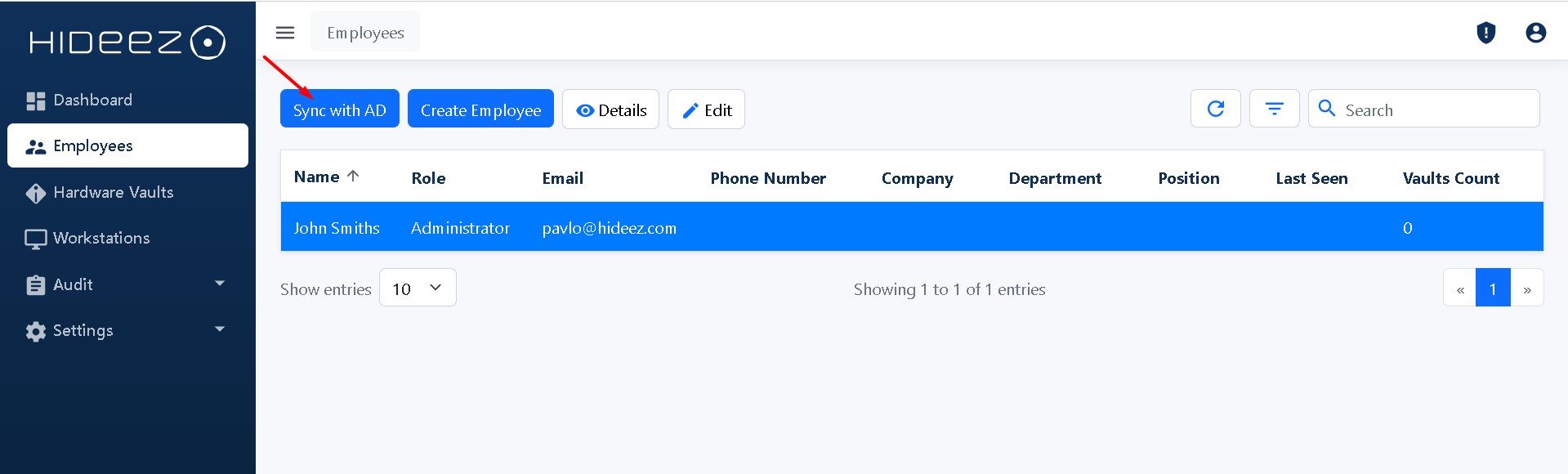
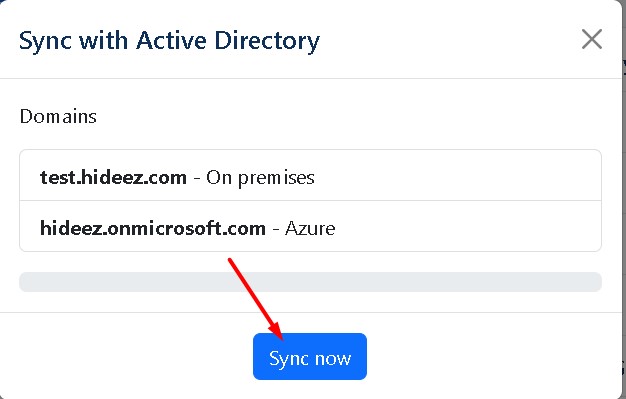
Ensure that you provide the correct data while syncing your Active Directory.
Step 3. Configuring SAML and OIDC
Hideez Server allows you to enable passwordless Single Sign-On (SSO) based on the SAML and OpenID Connect (OIDC) protocols. These protocols are utilized to verify a user’s identity when an employee tries to access web or mobile applications.
To configure Hideez Server as an Identity Provider for passwordless SSO, go to Settings → Parameters → SAML / OIDC, and proceed with SAML or OIDC configuration:
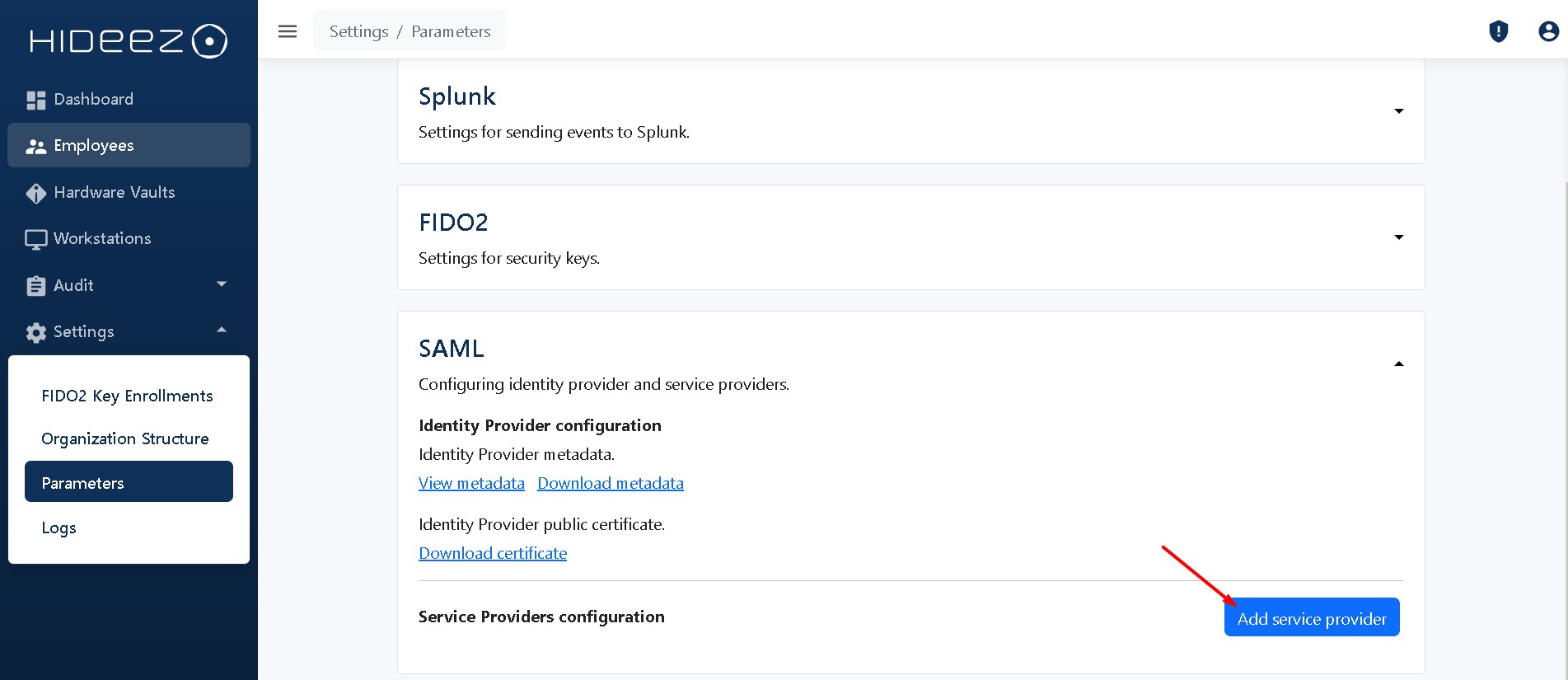
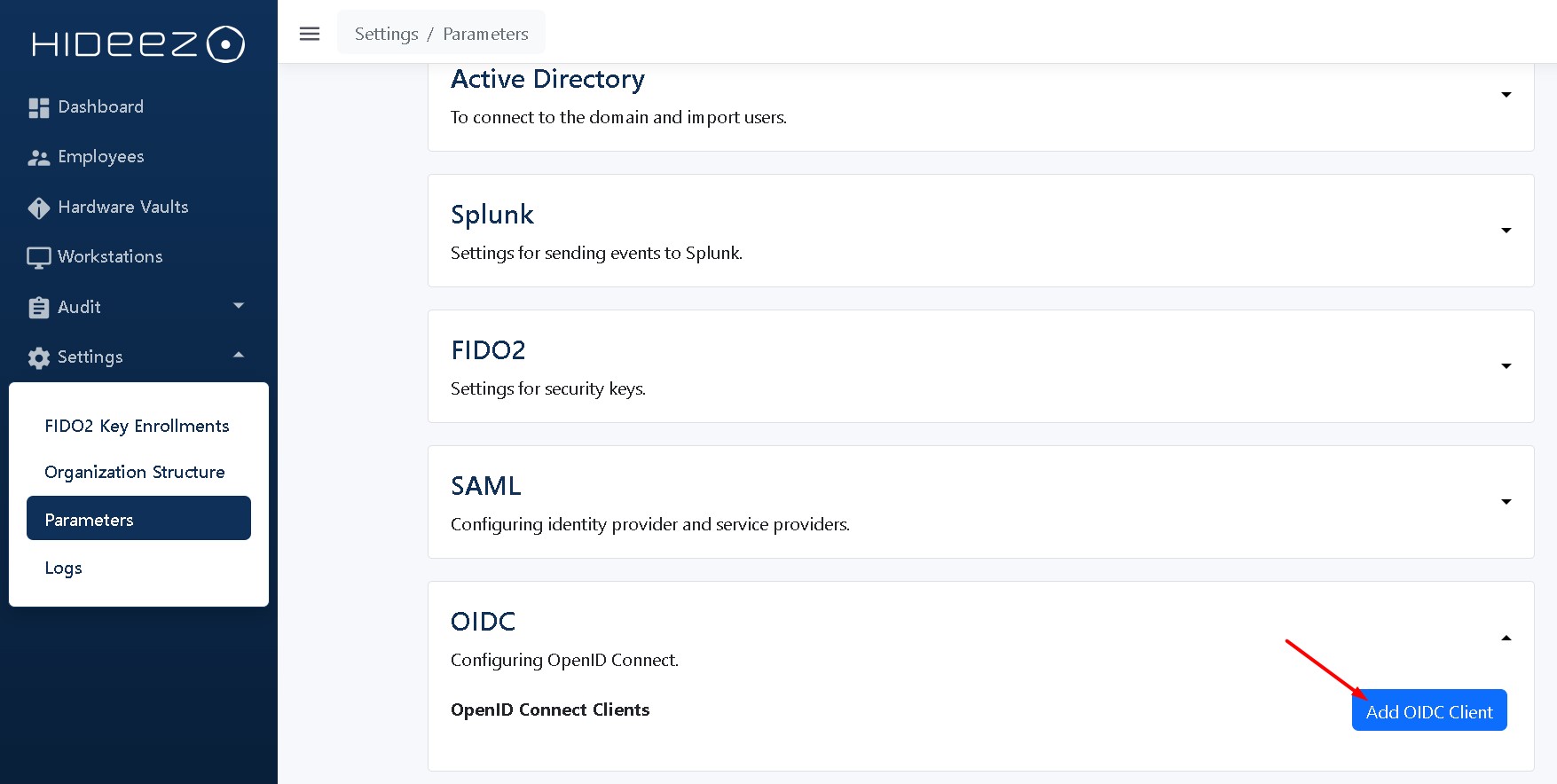
Step 4: Enable Passwordless Single Sign-On on the server using Passkeys or the Hideez Authenticator App.
After employees have received the invitation letter, they are prompted to finish self-enrollment by choosing one of the available passwordless authentication methods:
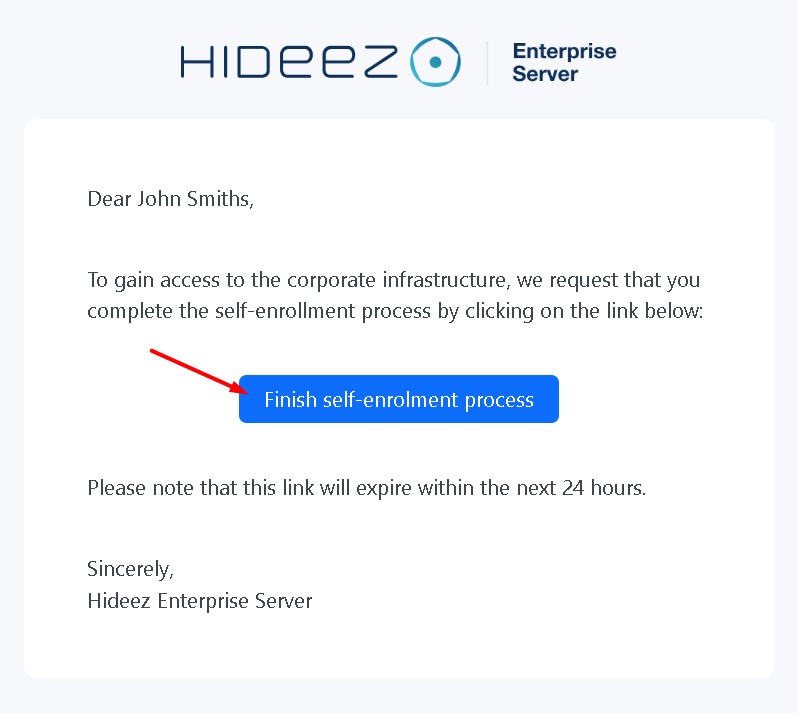
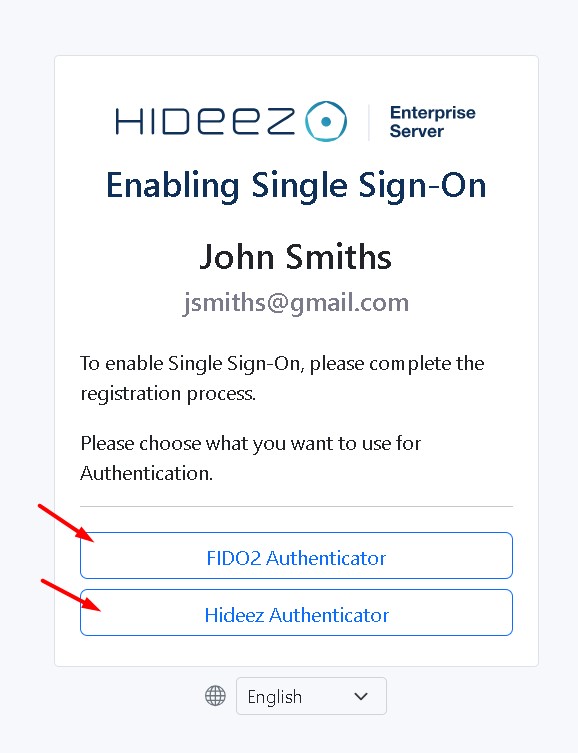
They may include:
Biometric authentication using Android devices;
Touch ID / Face ID using iOS devices;
Windows Hello;
External security keys (like Hideez Key or YubiKey).
Cross-platform authenticators can be used across different operating systems (Windows, macOS, Android, iOS, etc.). Examples include FIDO security keys (Passkey) and biometric methods like fingerprint or facial recognition, which are supported on a wide range of devices.
Platform authenticators are unique to a specific platform. For example, Windows Hello facial recognition for Windows-based devices and Touch ID for Apple devices.
To create a Passkey on a smartphone or tablet, your employees will be prompted to scan the QR code on their PC:
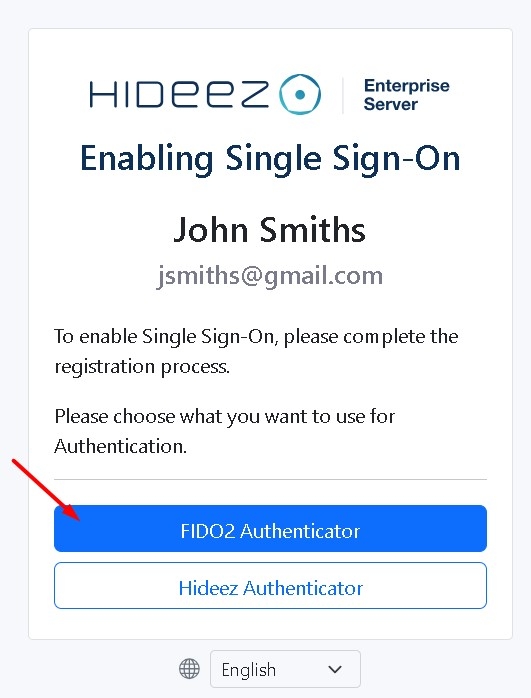
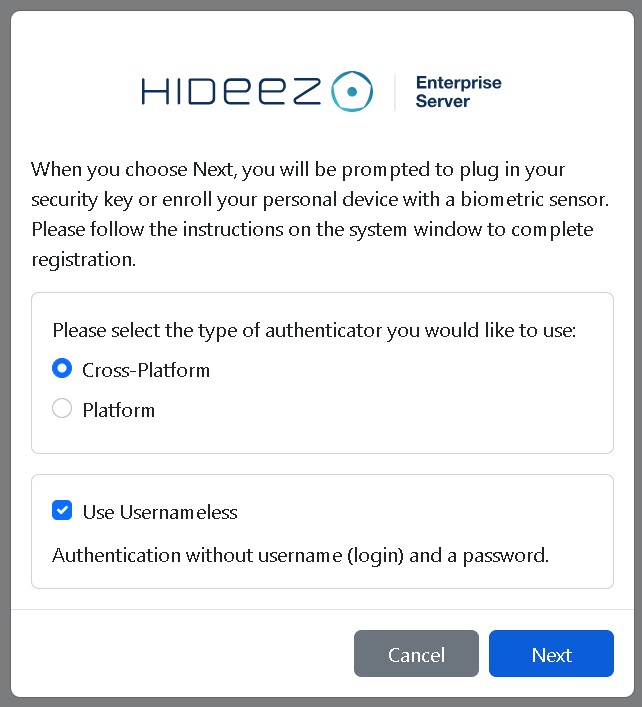
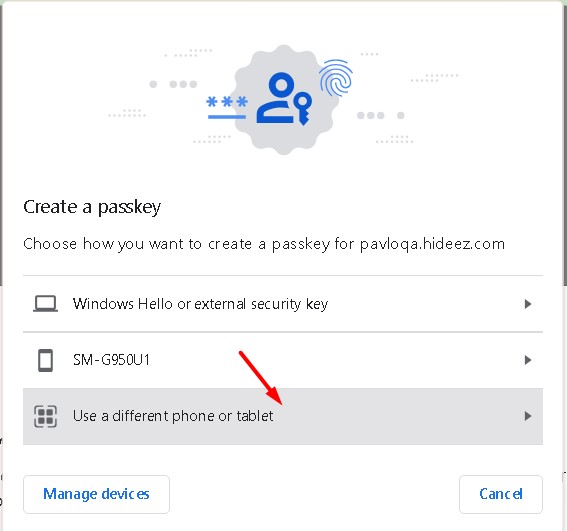
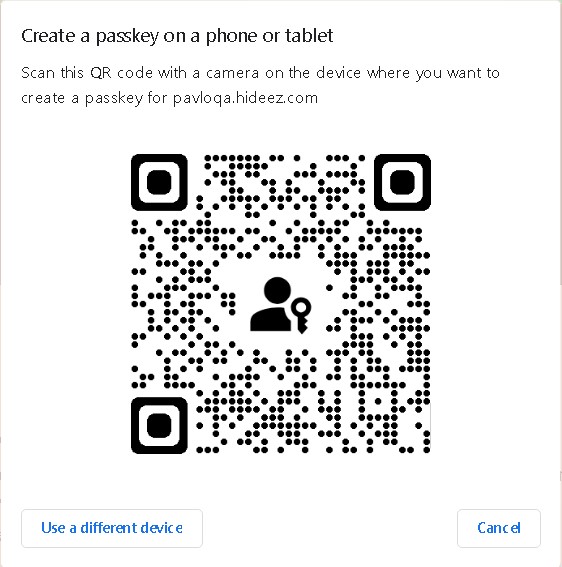
You can find our mobile app on Google Play and the App Store.
Hideez Authenticator enables passwordless Single Sign-On (SSO) through the use of one-time QR codes. This is particularly valuable for users with smartphones lacking biometric capabilities. The app serves as a substitute for biometric login methods while ensuring a secure passwordless experience.
To activate Hideez Authenticator as an SSO method, an employee will have to follow the onscreen steps in the application:
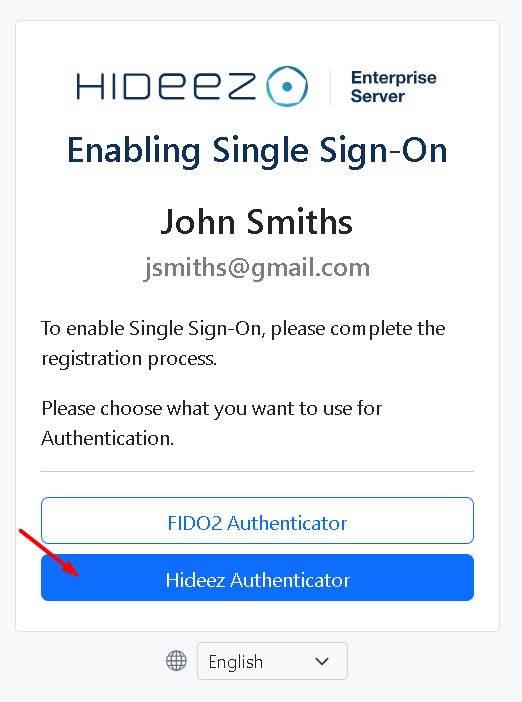
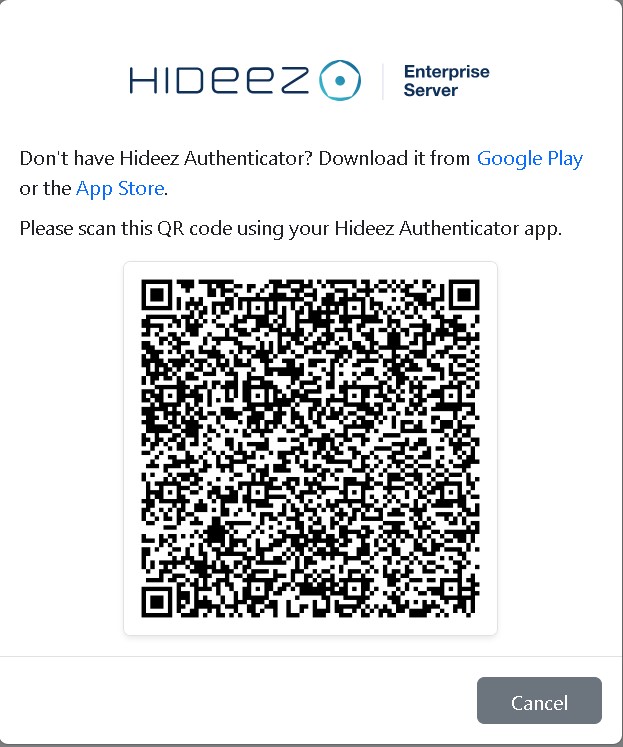
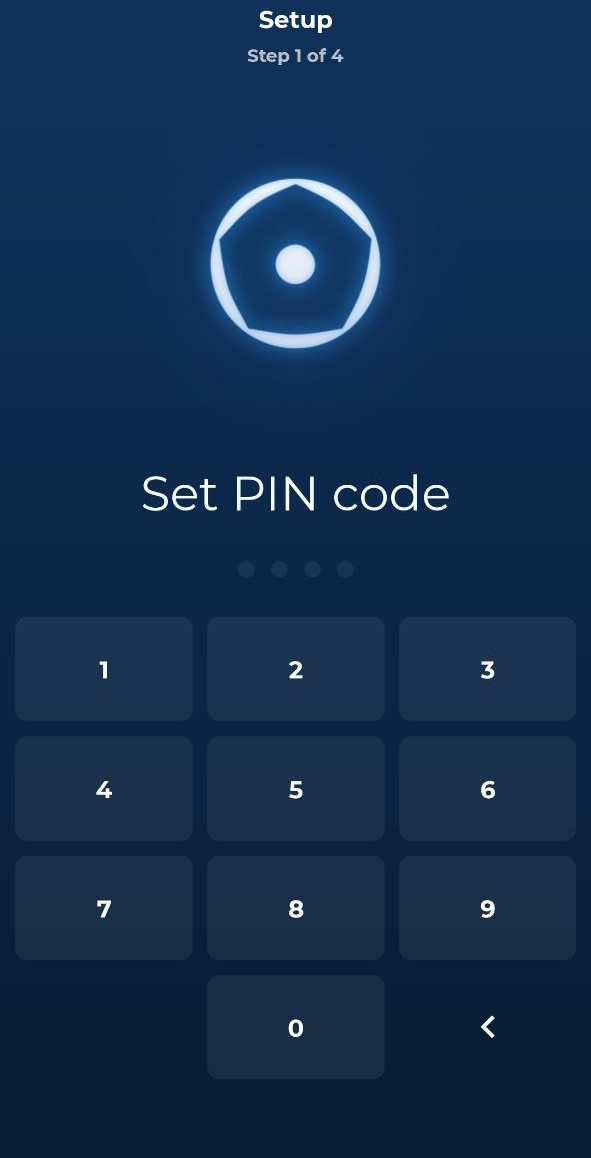
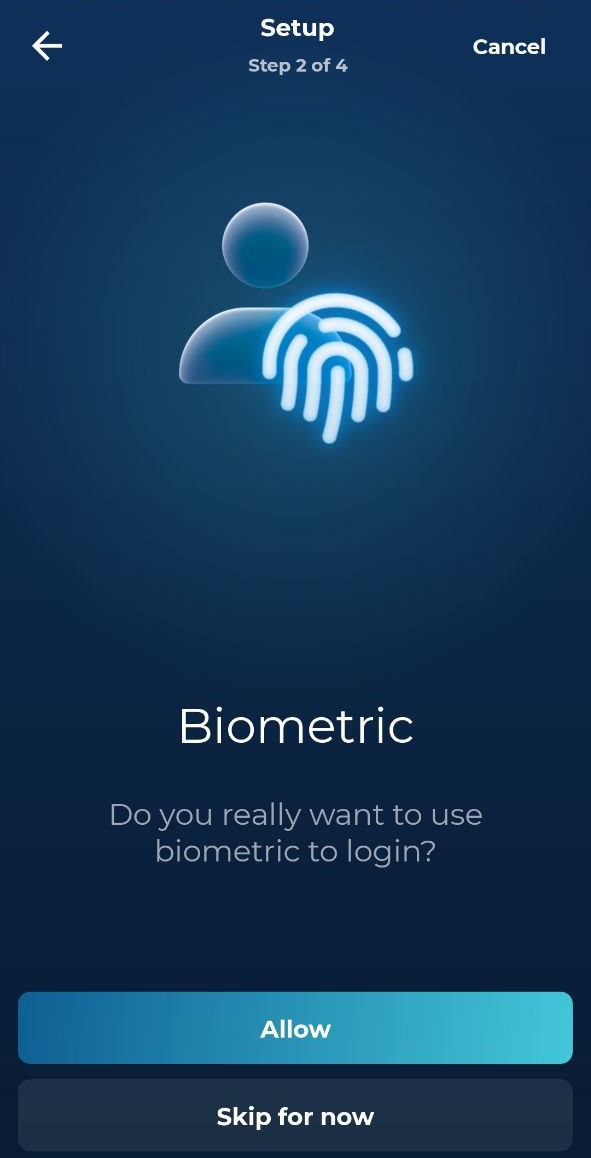
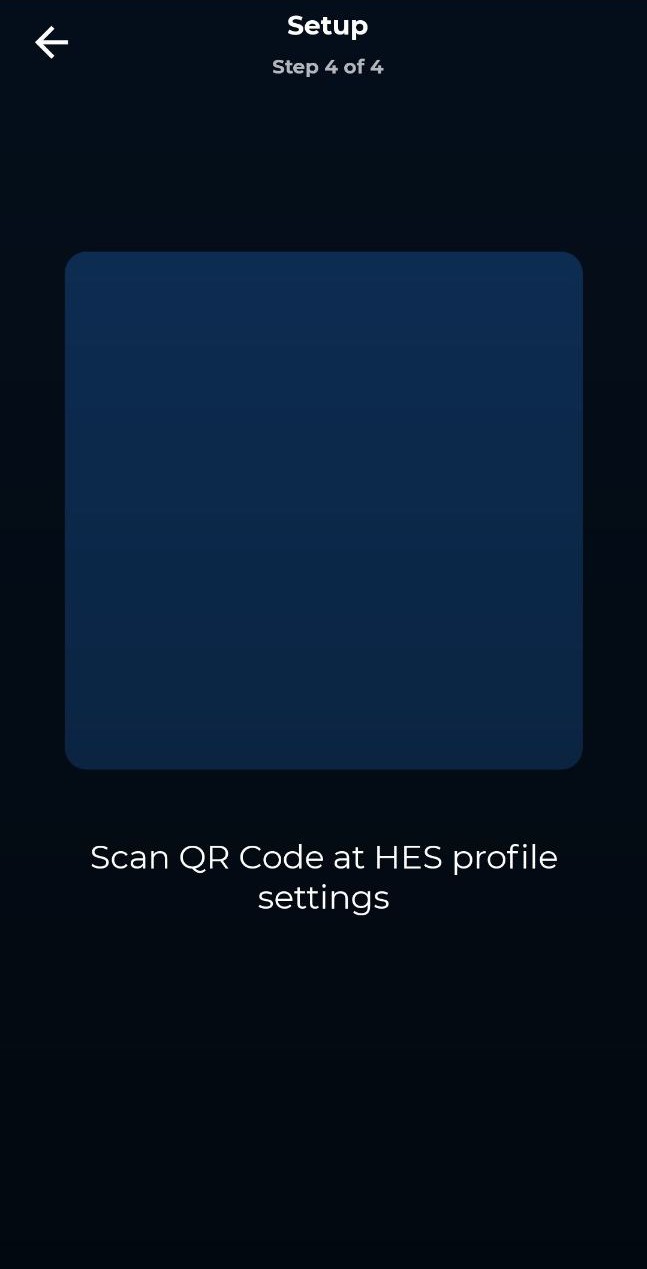
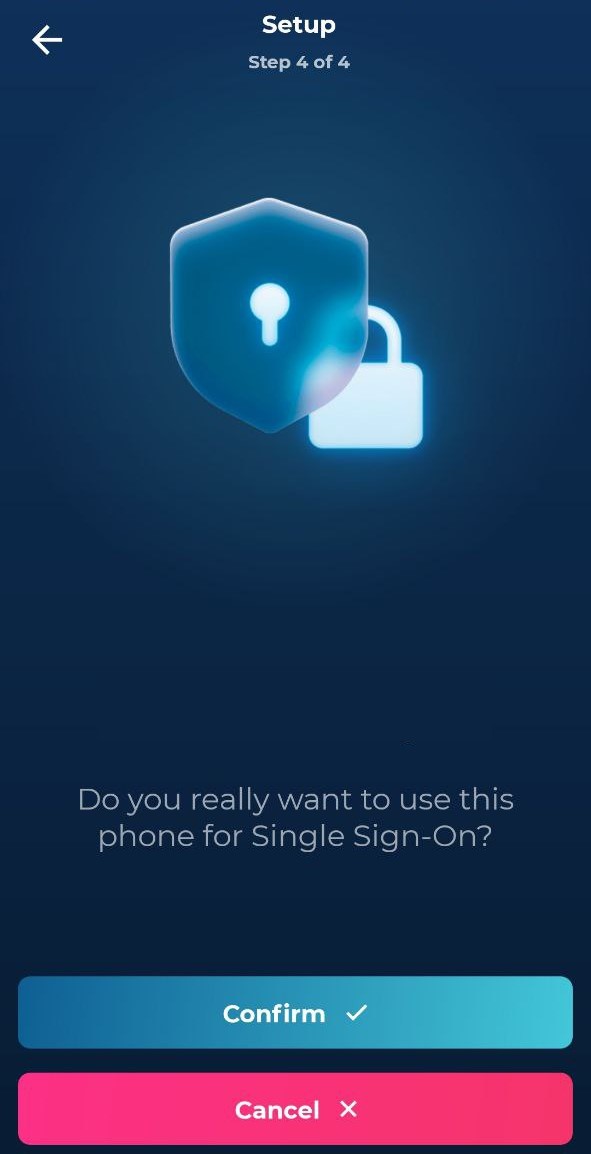
In addition to passwordless SSO, Hideez Authenticator allows users to enable passwordless desktop login to Windows PCs. This feature is described in Step 5.
After creating the user profile, employees can enhance security by adding more authentication methods. They can enroll additional devices (smartphones/tablets/laptops) as FIDO2 authenticators or register the Hideez Authenticator app.
Step 5. Desktop login for Windows PCs.
You can utilize the Hideez Authenticator mobile app to unlock your PCs running on Windows 10/11. To do this, ensure the following three conditions are met:
1. Hideez Client Installation
Open and proceed with all steps, then click Install:
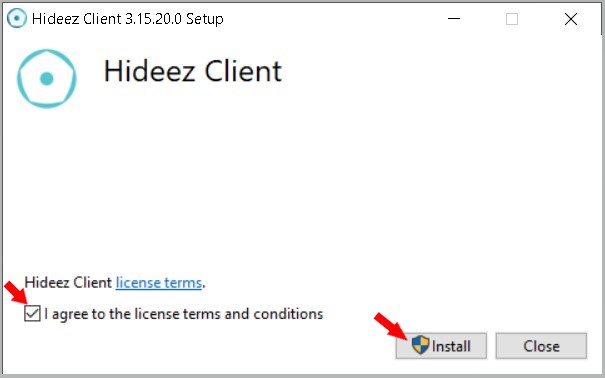
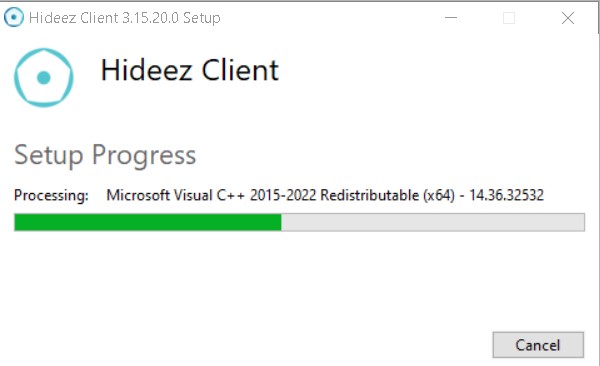
Configure your Hideez Client in Wizard:
crucialThis step is very important to configure the Hideez Client on your Workstation
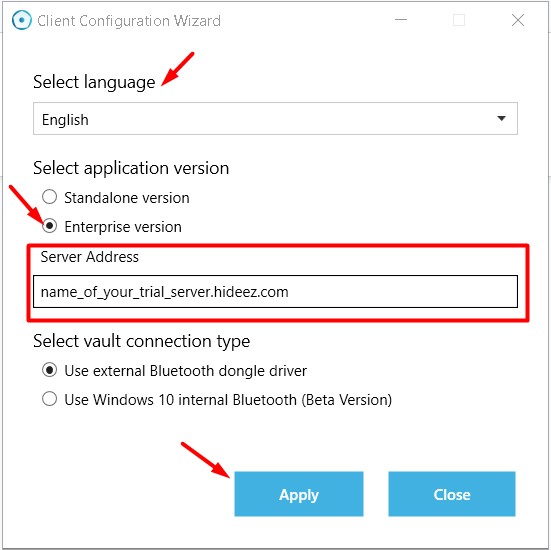

2. Authorize your workstation on your Hideez Server.
Go to the section Workstation on your server, select Workstation, and click Approve:
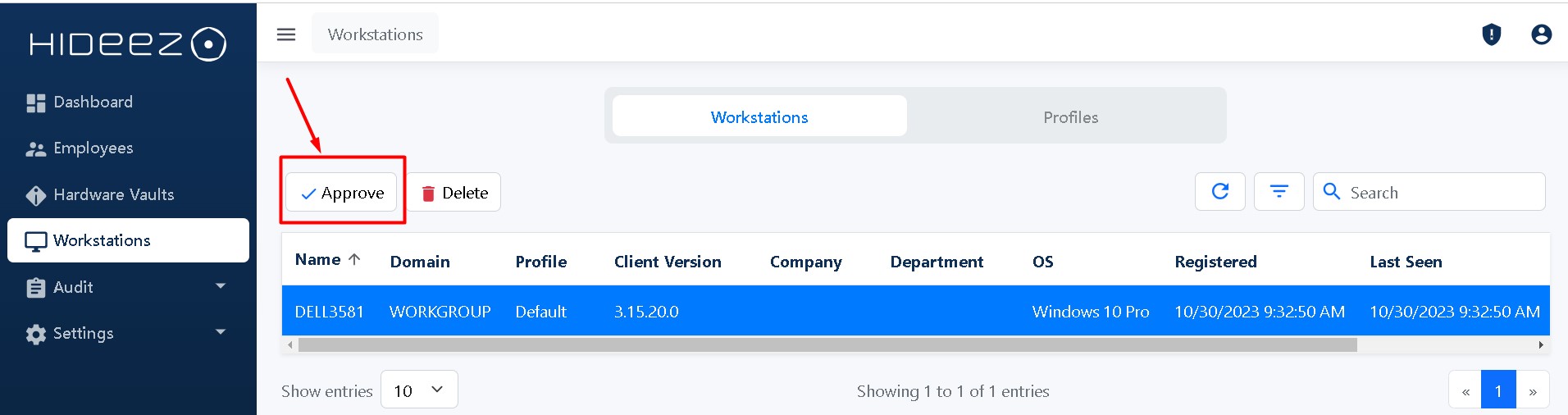
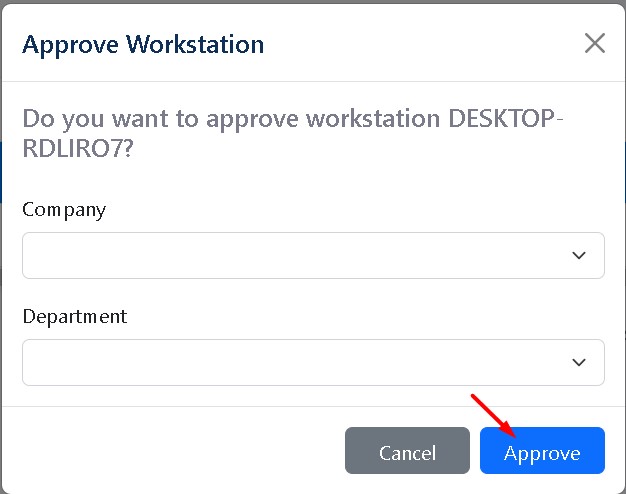
Restart your PC or click Reconnect on Hideez Authenticator:
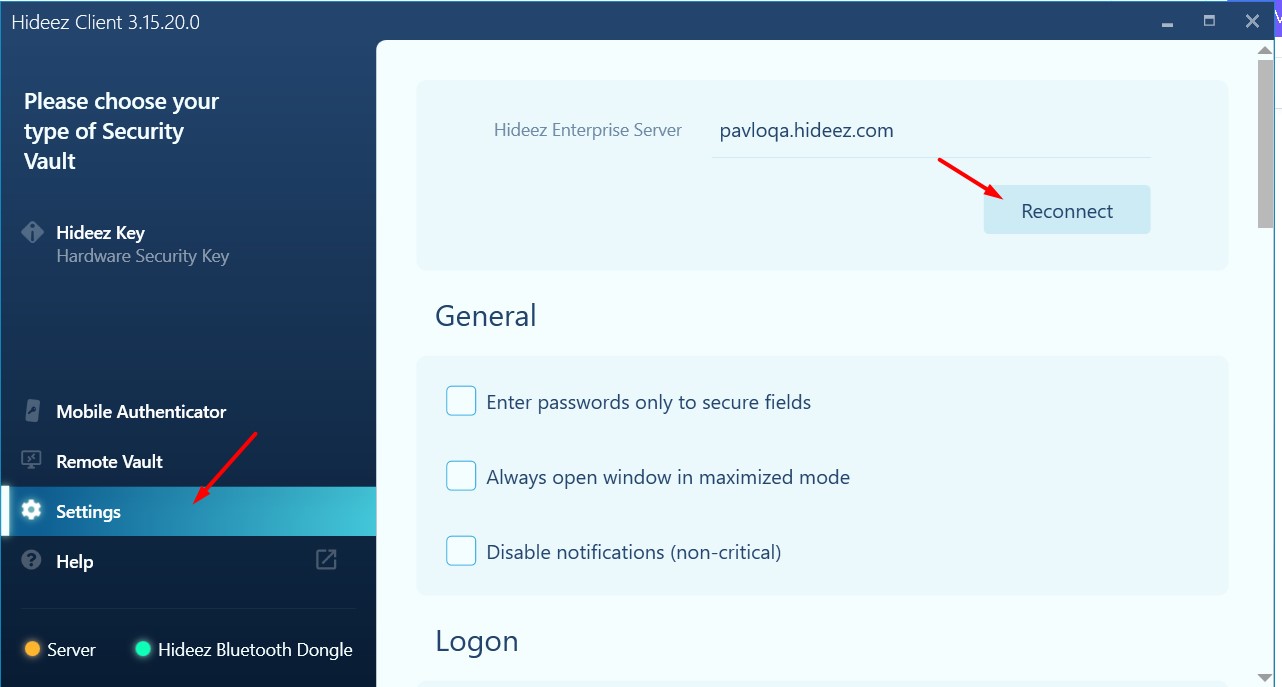
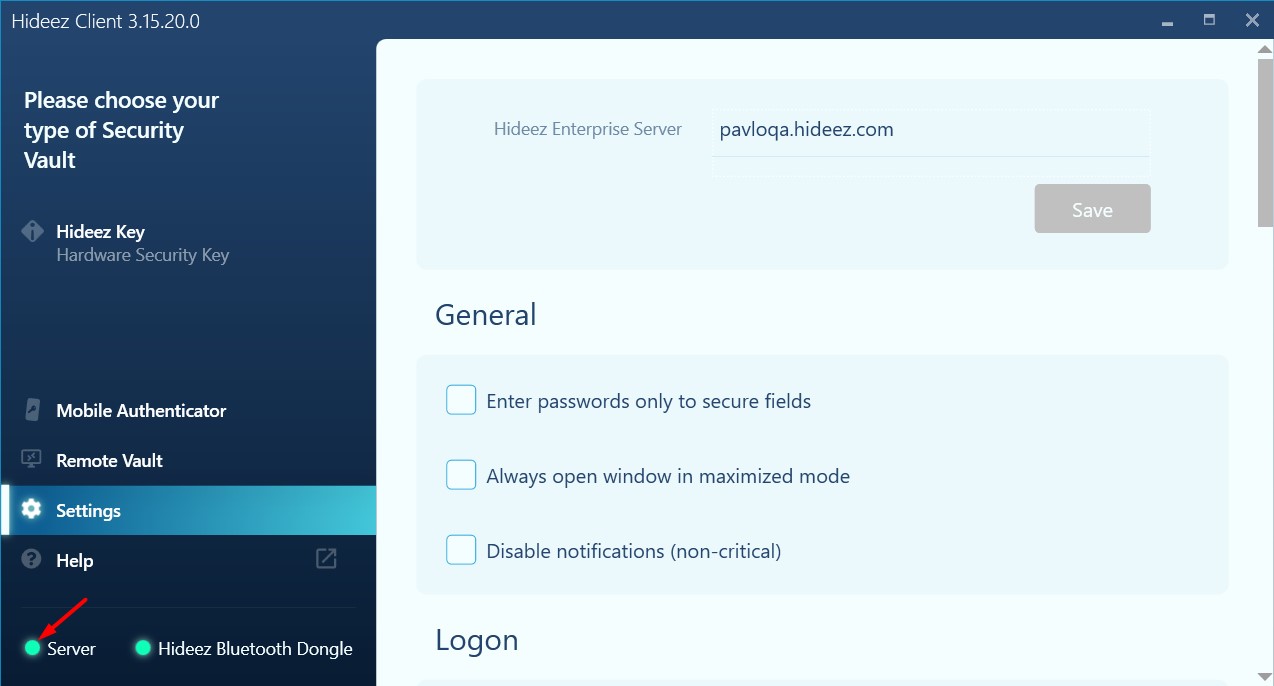
The indicator of connection of your server will have a green color:
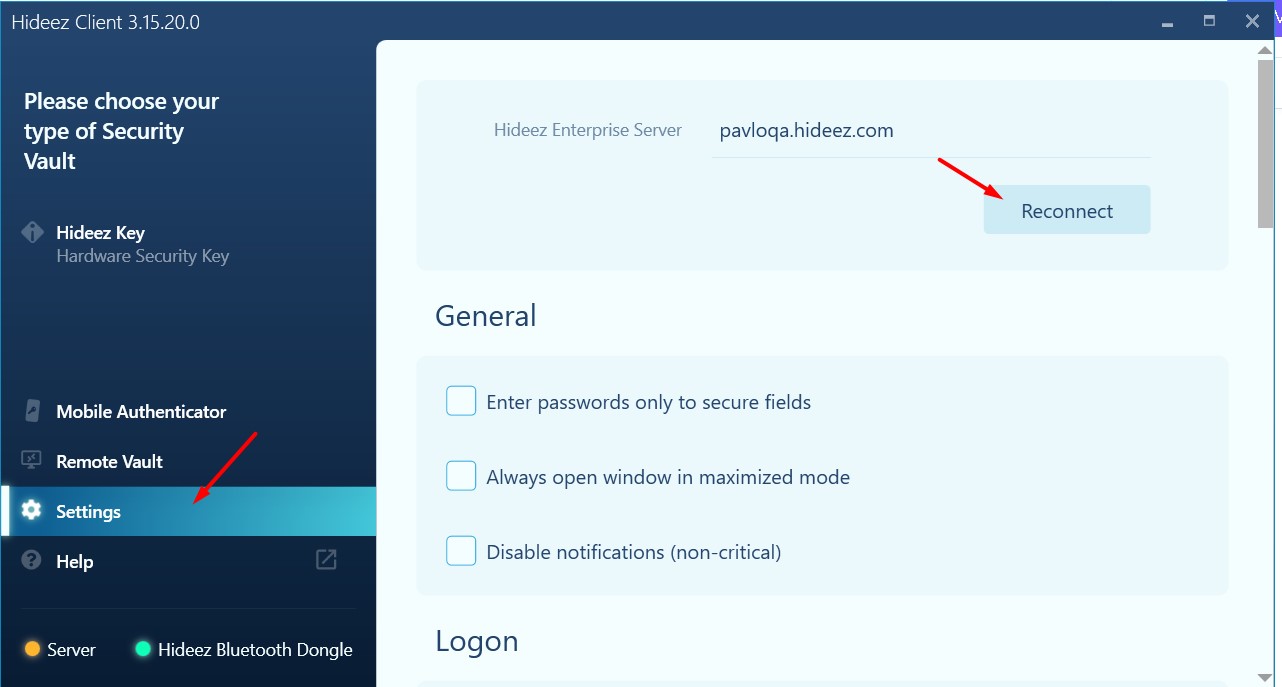
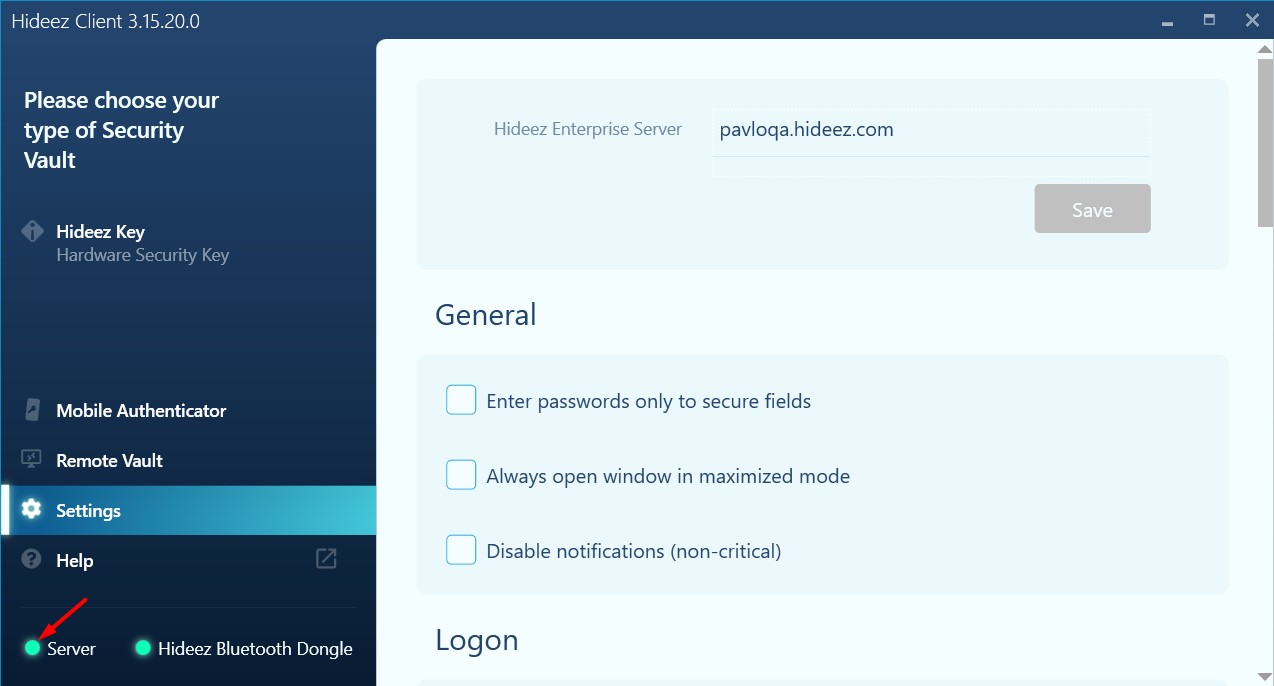
3. Enroll Hideez Authenticator by scanning the QR code on your workstation.
There are two methods for unlocking your PC using the Authenticator. Depending on the method, you'll need to use your Hideez Authenticator mobile app with the Hideez Client desktop program.
That method requires config:
The workstation should have:
Domain user account
TPM 2.0 module
Open Hideez Client→Mobile Authenticator→ Passwordless Authorization-> Setup
Open Hideez Authenticator and select the QR scanner.
Scan the QR code on the computer by smartphone.
Confirm action on Hideez Authenticator and wait until the account is created. The account will appear in the section Accounts→ Workstation.
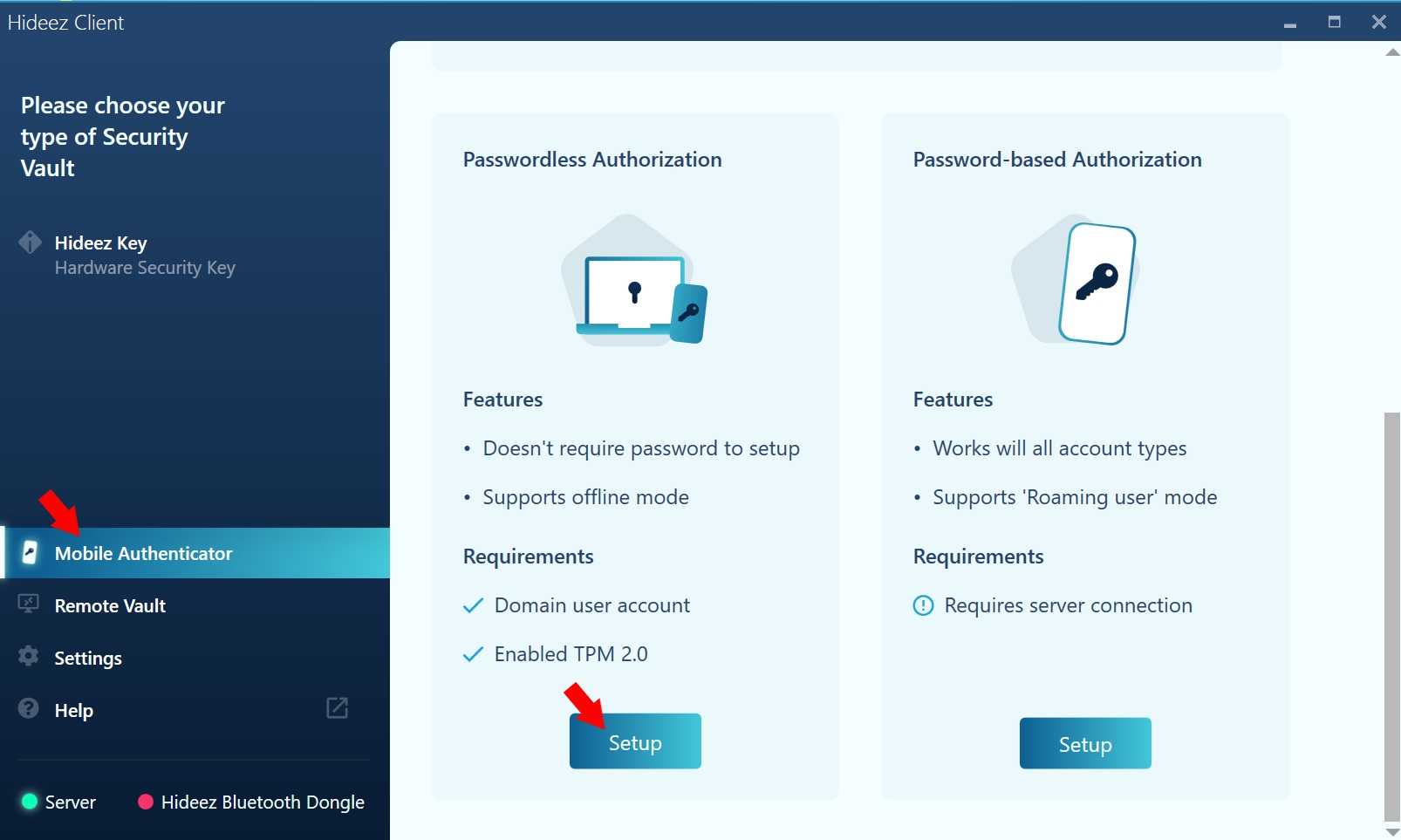
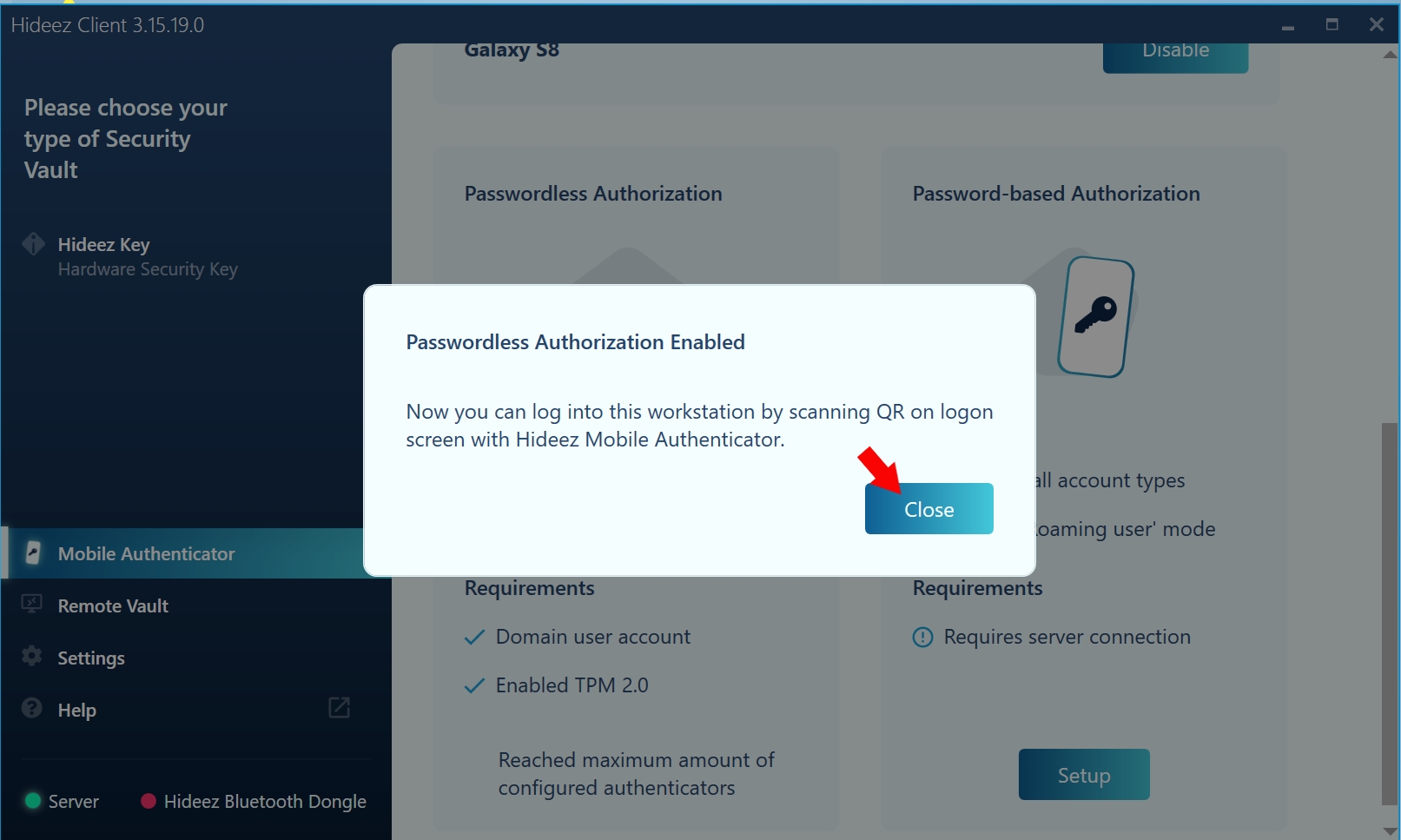
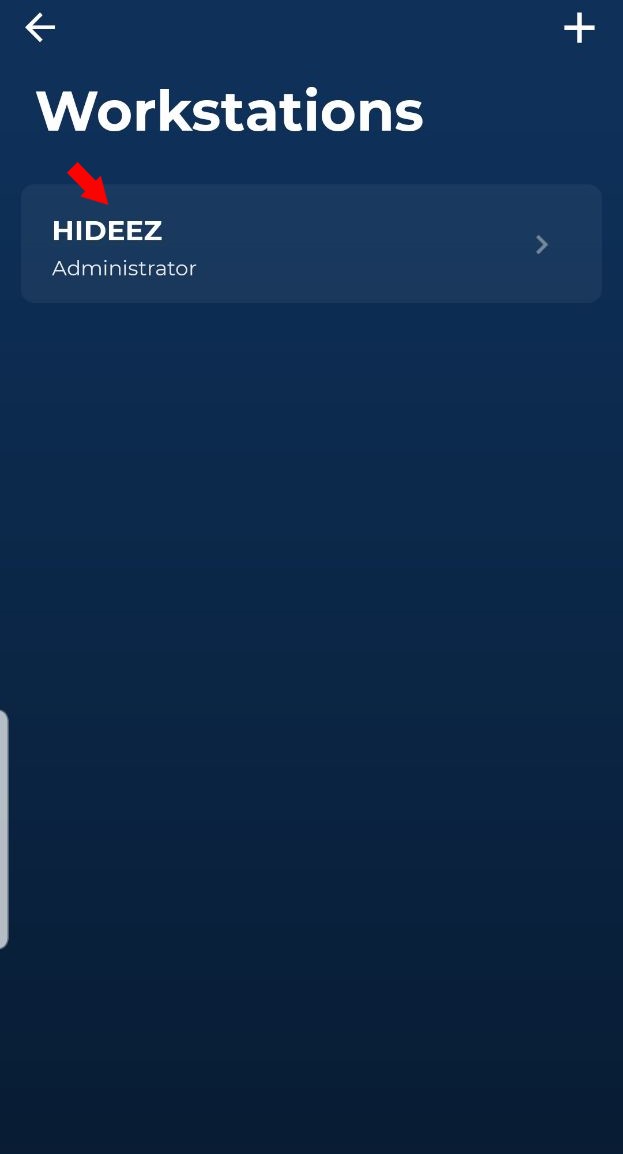
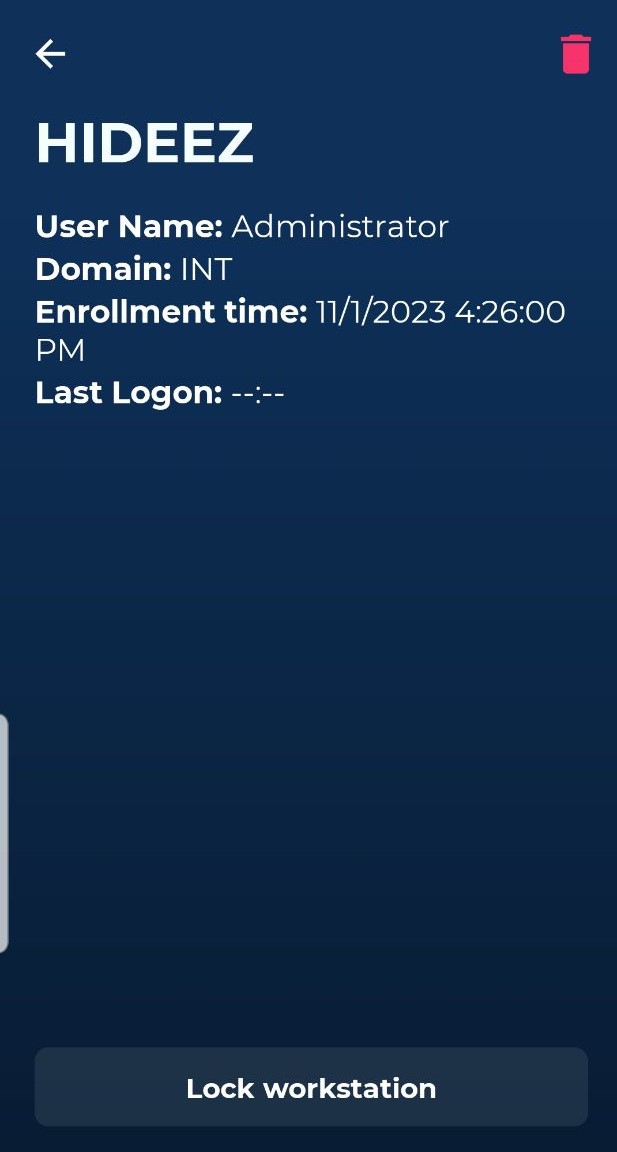
Passwordless PC Authorization allows you to unlock the Workstation when it is offline using codes. Learn more about this feature at this link.
Open Hideez Client→Mobile Authenticator→ Password-bassed Authorization→ Setup
Open Hideez Authenticator and select the QR scanner.
Scan the QR code on the computer using a smartphone.
Confirm action on Hideez Authenticator
Choose Account type and put User name, Domain, Password, and click Safe.The account will appear in the section Accounts→ Workstation.
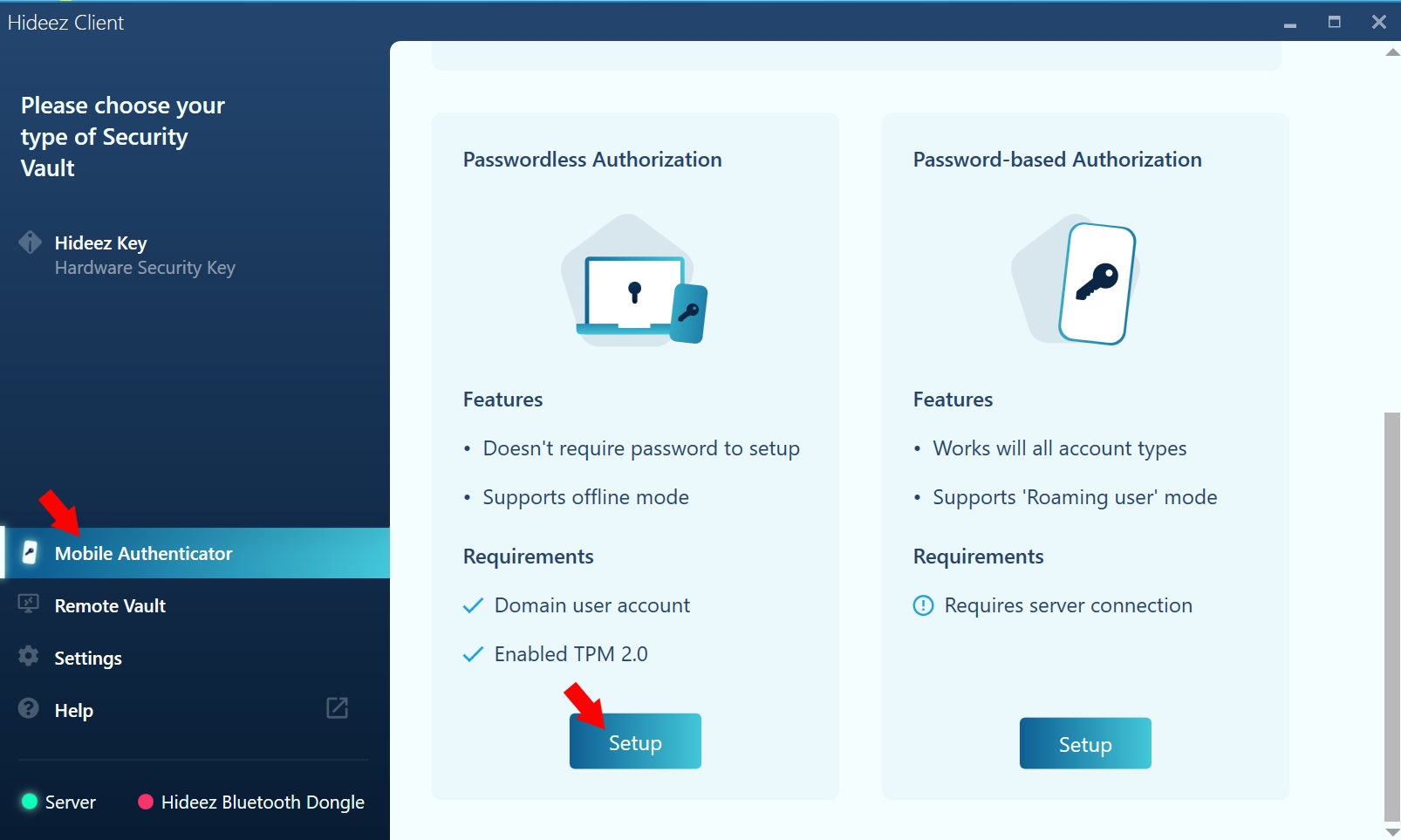
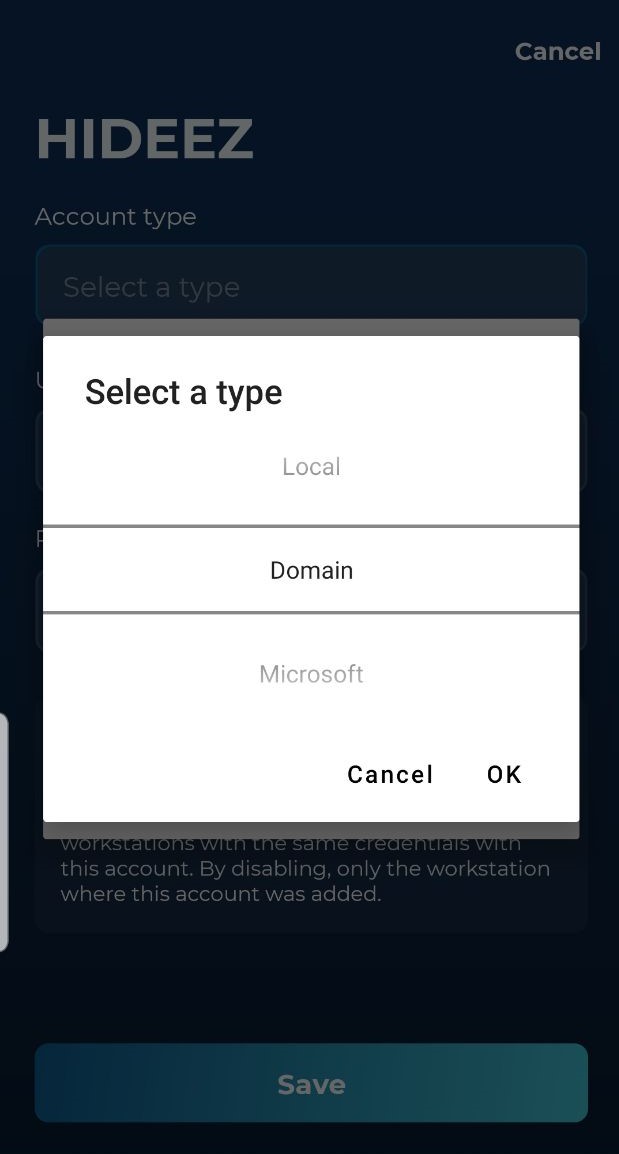
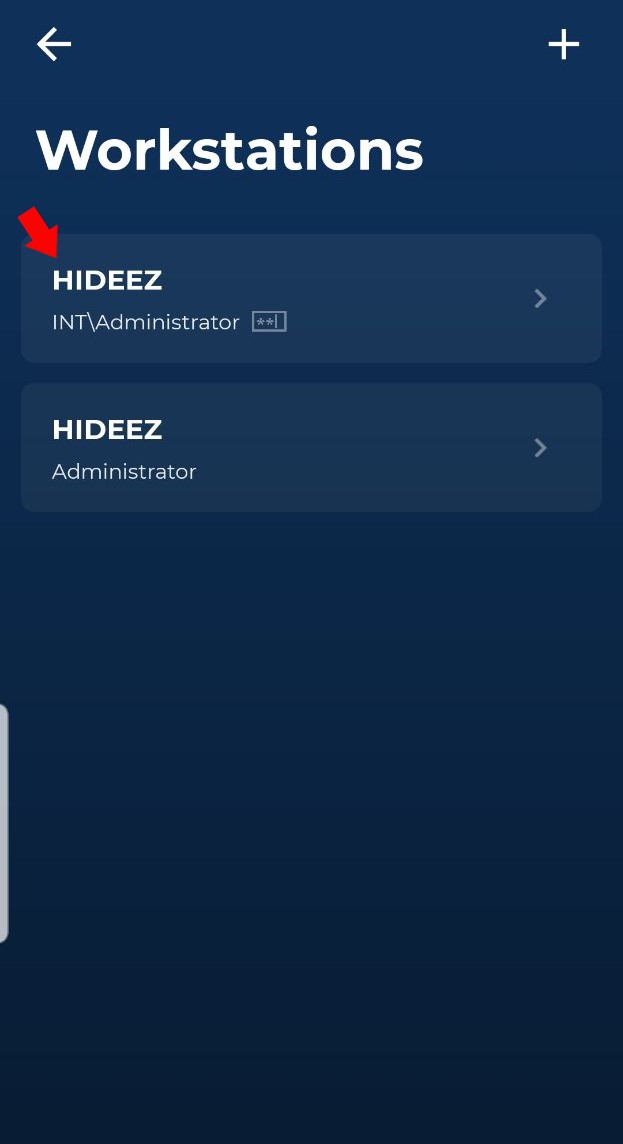
Unlock Workstation by Hideez Authenticator
Open Hideez Authenticator.
Scan the QR code on the log screen.
Select an account on the Hideez Authenticator app.
Please, make sure that you enable to display QR code on the log on screen of your Workstation.
In the Hideez Client, open Settings -> Logon section -> Always shows authorization QR on logon screen:
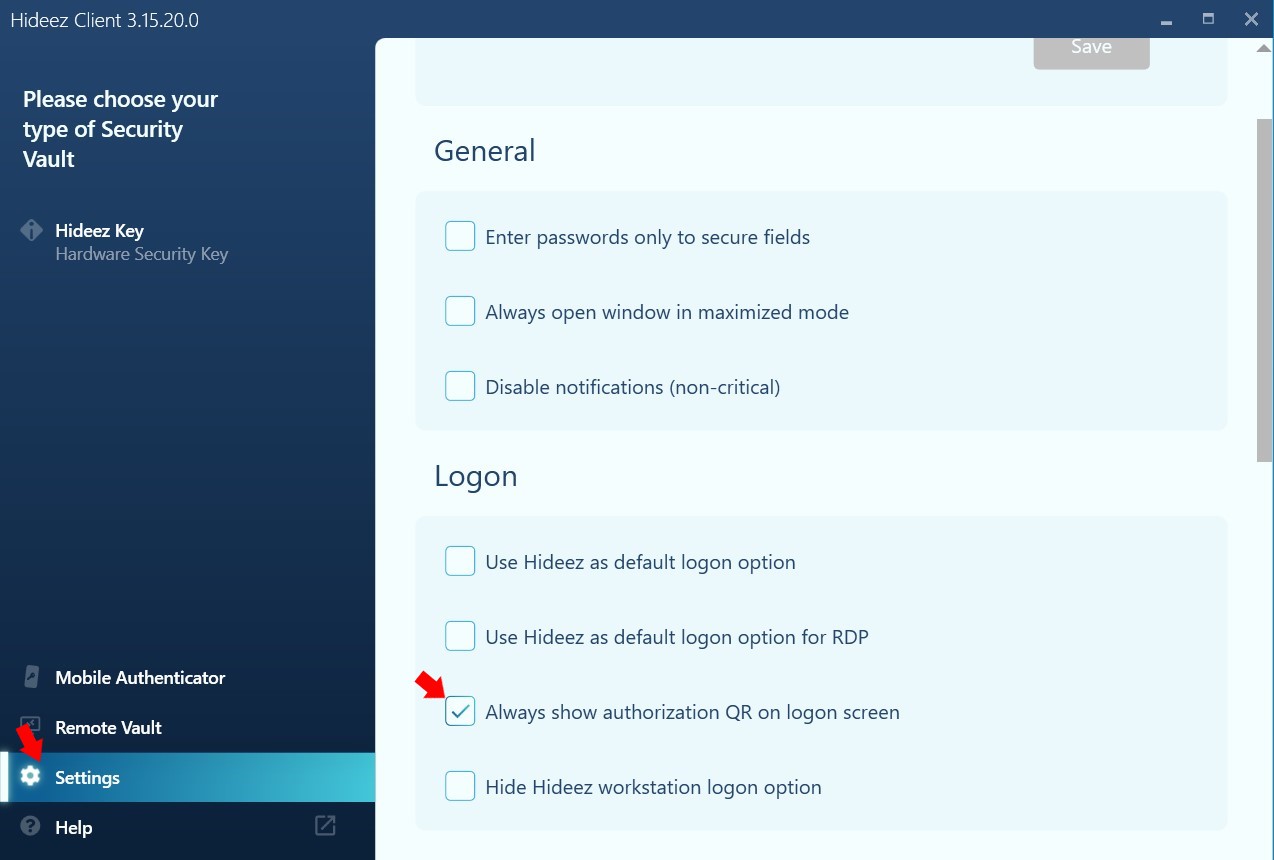
Last updated
Was this helpful?