How to add an Employee?
Hideez Enterprise Server – Adding an employee
Go to the Employees menu section.
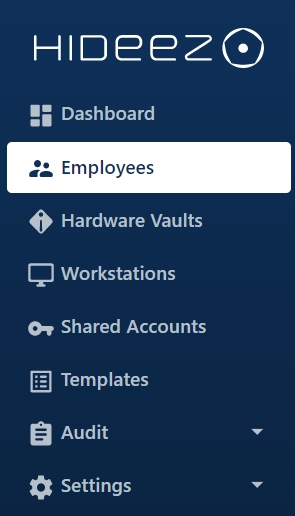
Click the Create Employee button.
Fill out the employee’s data in the Wizard:
The 'Profile' page:
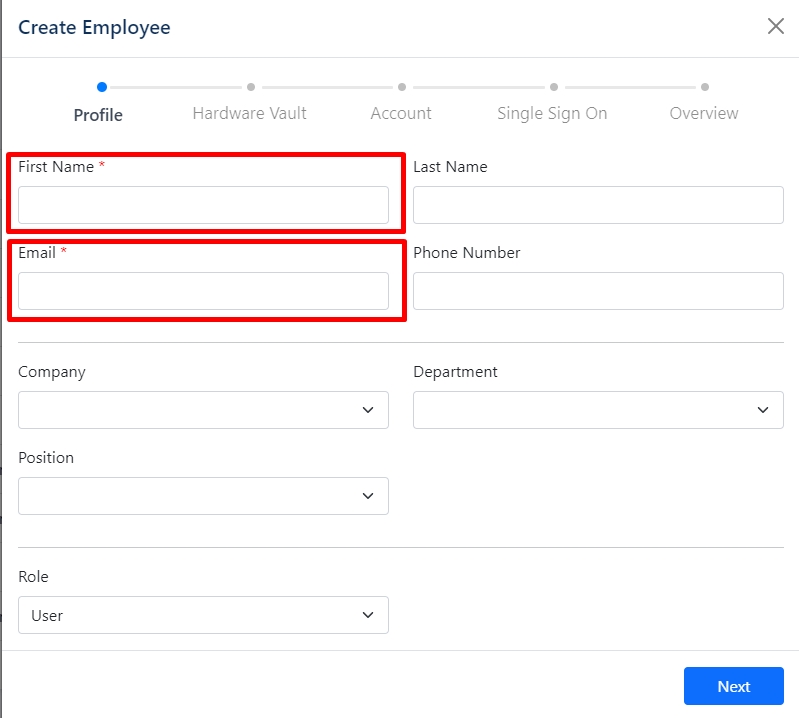
If there is no required company/department/position on the list, you can add them. How to add a company? How to add a Department to the Company? How to manage Positions?
The 'Hardware Vault' page (optional):
In this step, you can assign the Hideez Key to the Employee. You can choose only from devices in status Ready. You can skip this step if you are not sure. Just click Skip.
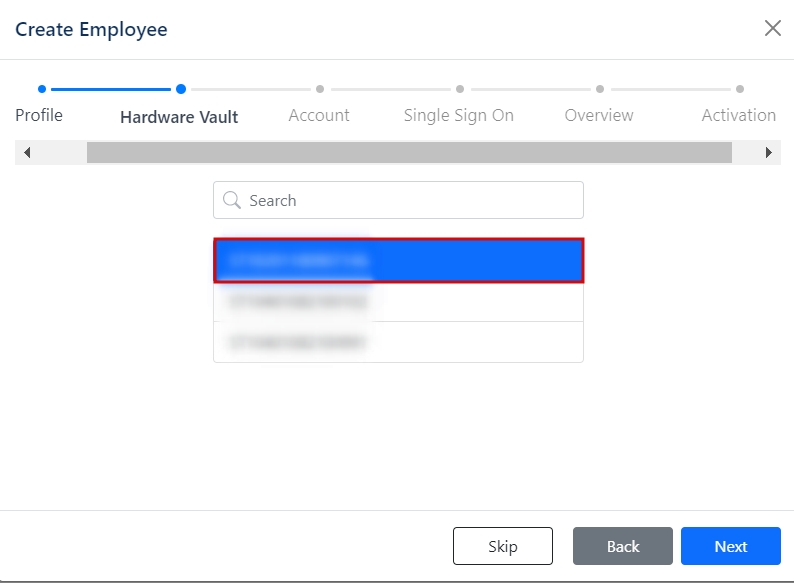
The 'Account' page (optional):
On this step, you can, for example, add a Personal Account for Unlock Workstation. Select account type (Local/Domain/Windows/Azure AD) and add all the required data.
You can skip this step if you are not sure. Just click Skip.
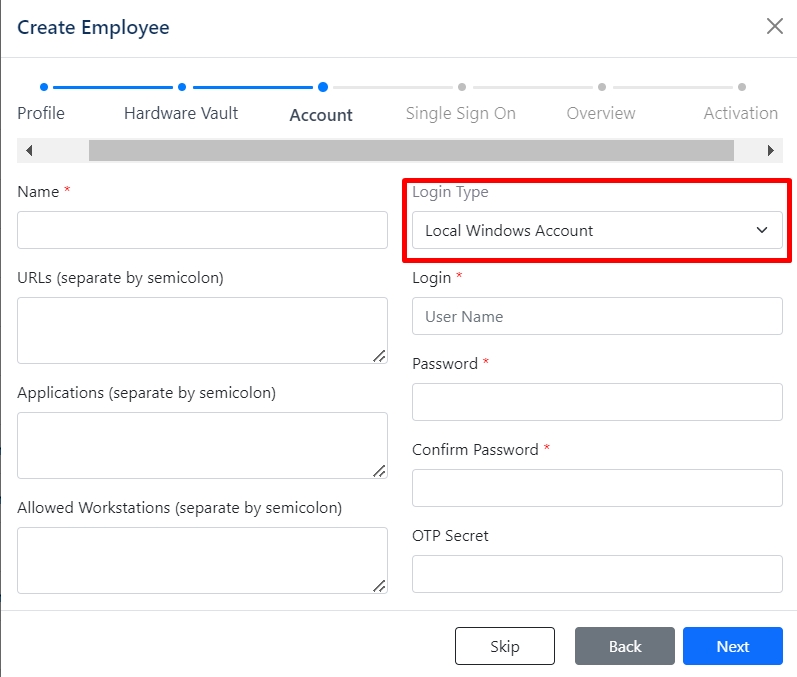
The 'Single Sign On' page:
On this step you can enable the Single Sign On option if the SAML protocol is configured on your server and requires two-factor authentication.
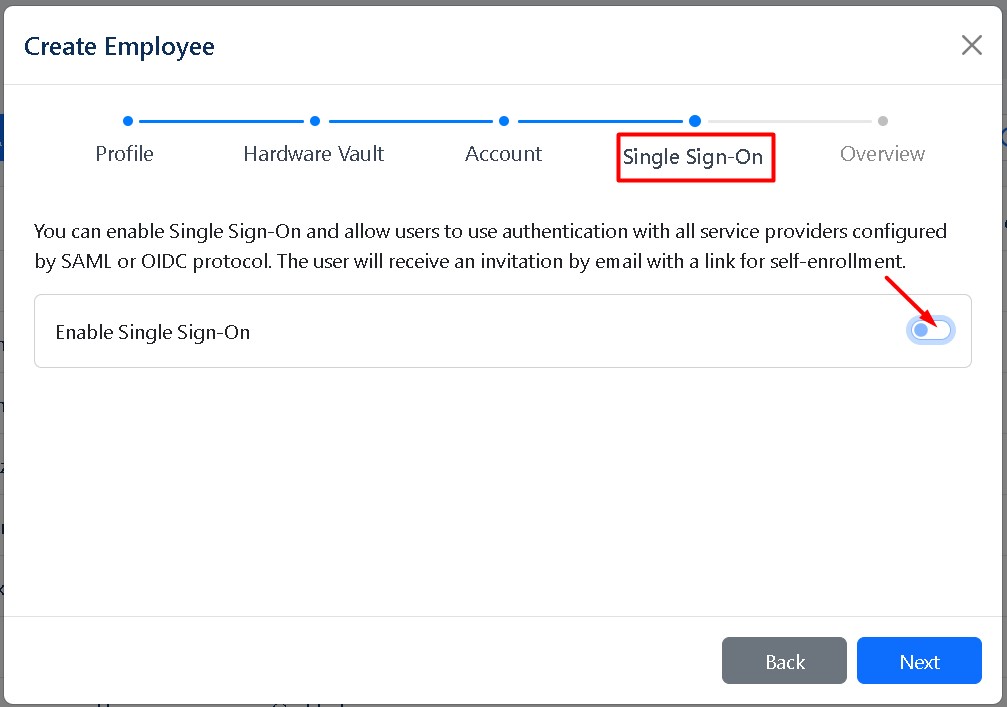
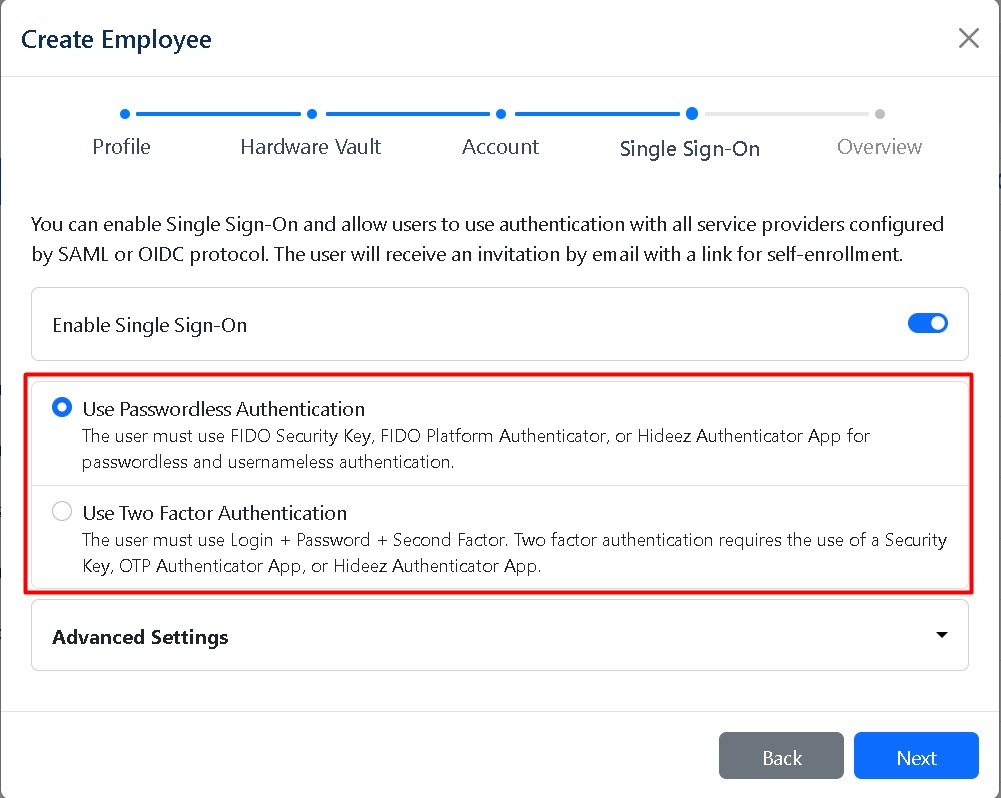
The 'Overview' page:
Verify all entered data and click Create.
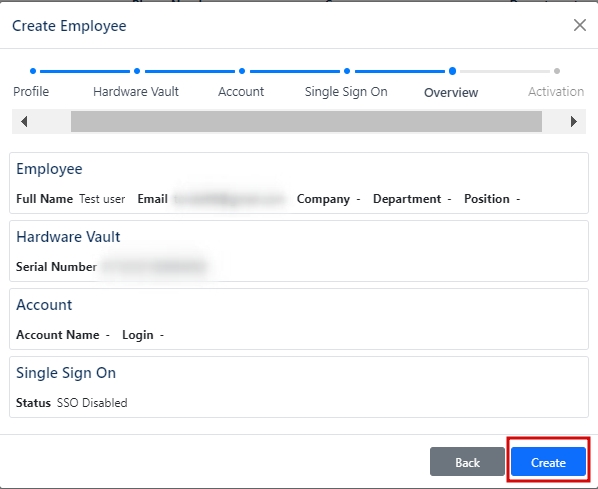
After this step, the Employee will be created. At the next step, you need to provide the device activation code to the user (in case you tied the vault to the user on the "Hardware vault" step).
The 'Activation' page:
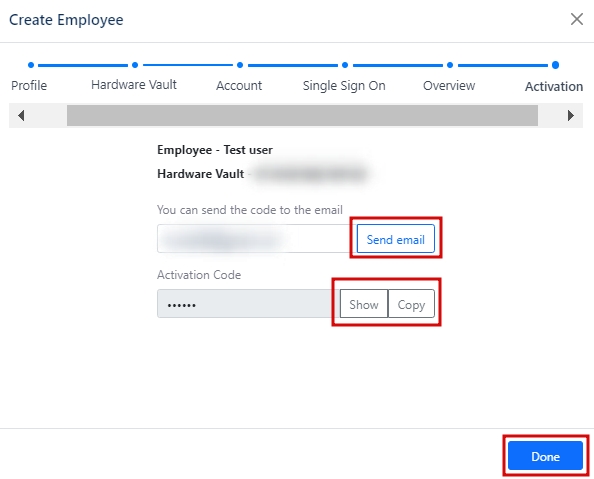
You can send the code to the employee's email (it will be displayed immediately if it is added to the employee or you can enter it manually) or report the code in any convenient way (e.g. by phone or a messenger application).
The user will have to enter the activation code when trying to connect the Hideez Key.
Last updated
Was this helpful?