User settings
Hideez Enterprise Server – User settings
When administator added your account and enabled SSO option, you have to open the link in the email from the server (delivered after user SSO enabling, described in previous section) and register your user.
Two-factor authentication required
You will see the next screen. Click the "Next" button. Also here you can change the display language.
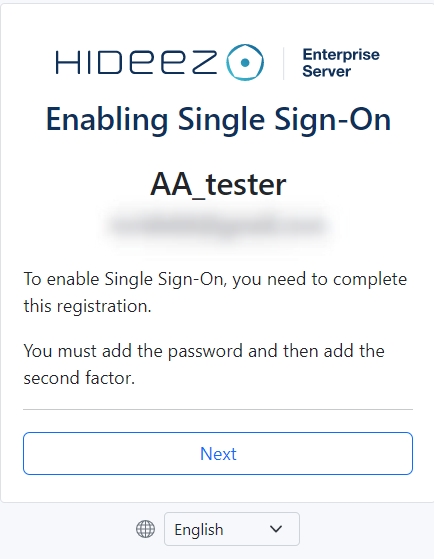
If your administrator enabled second-factor authentication you have to set and confirm password.
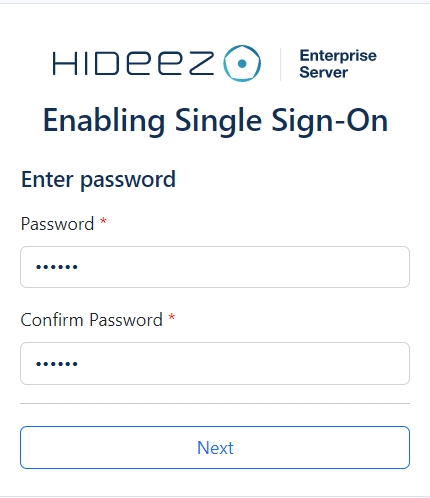
Then you have to set up the second factor:

1. Passkey
If you have a hardware security key (for example, Hideez Key) or your smartphone as a Passkey, choose the "Cross-Platform" option.
If you want to use a platform key (such as a biometric sensor or PIN code from your computer/smartphone), choose the "Platform" option. Then follow the instructions on the screen.
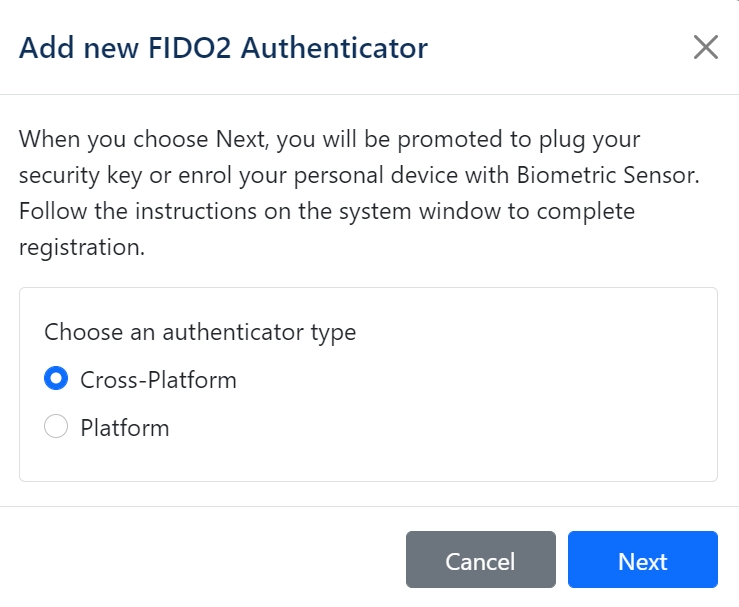
2. Hideez Authenticator
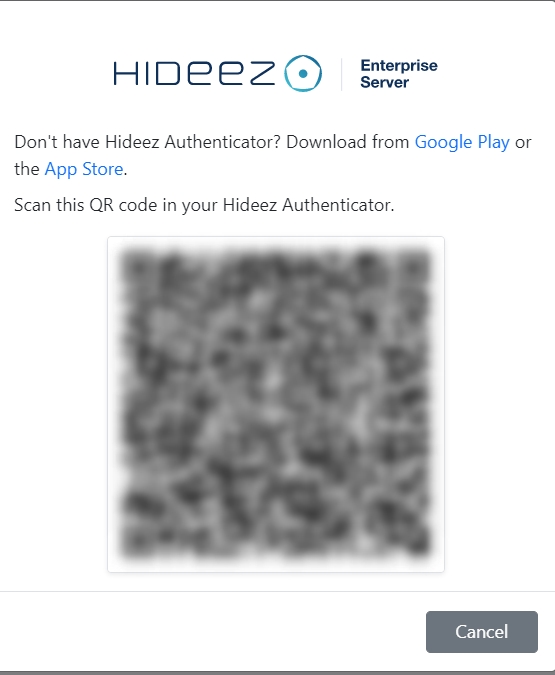
3. OTP Authenticator App
After successfully enabling two-factor authentication, you will be prompted to save your recovery codes. 10 codes, each of which consists of 8 characters. You can log in with their help if for some reason you cannot enter the OTP code.
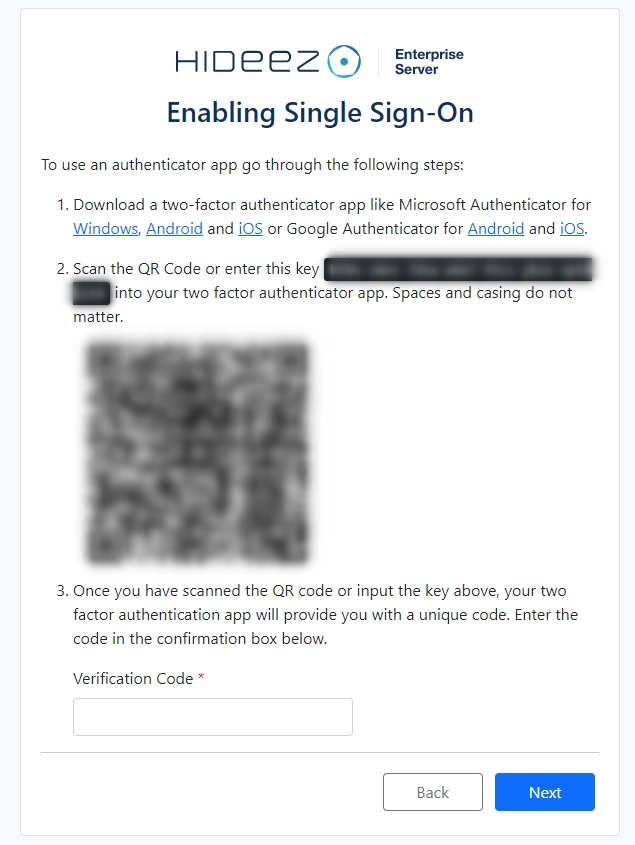
Log in with the recovery code.
After successful sign in you can configure all these login options, change password, see the list of registered security keys in the "FIDO2 Authenticators" section (cross-platform and platform separately) and enroll new device (for example, smartphone) for single sign on, change page language, etc. Just choose desired setting and follow the instructions on the screen.
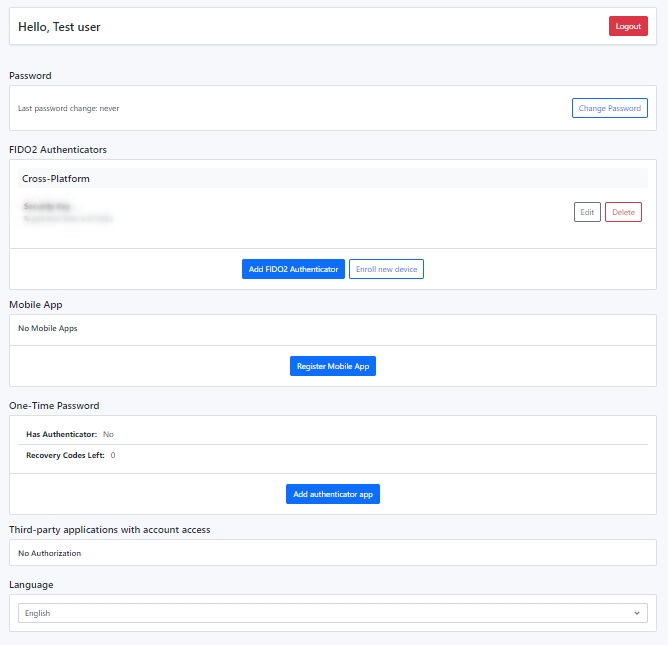
Second factor is not required
If two-factor authentication is not required you have to set up sign in option. Also here you can change the display language.
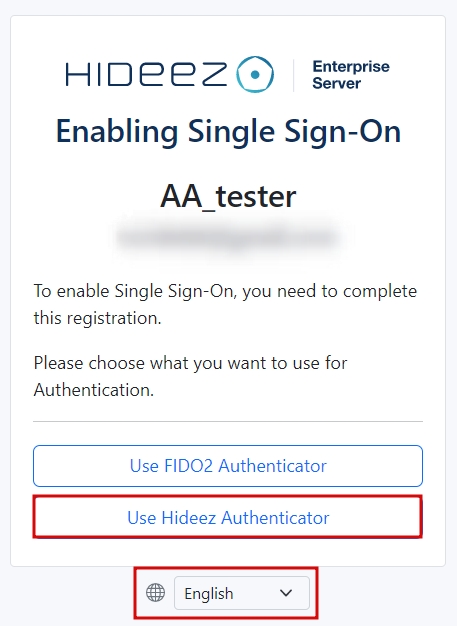
Use FIDO2 Authenticator
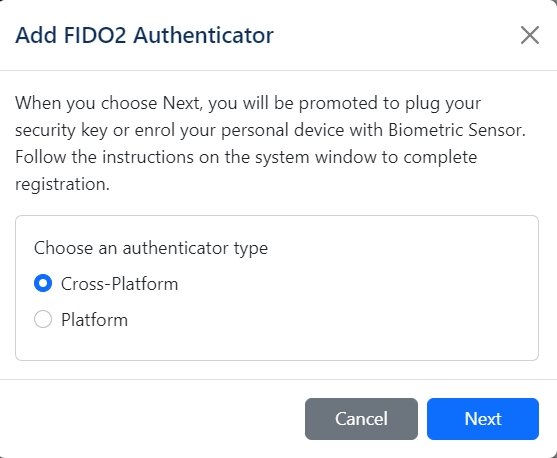
- If you have a hardware security key (for example, Hideez Key), choose the "Cross-Platform" option. - If you want to use a platform key (such as a biometric sensor or pin code from your computer/smartphone), choose the "Platform" option. In this case you can choose "use usernameless" option that allows you to login without username. Then follow instructions on the screen.
Use Hideez Authenticator Follow instructions on the screen.

After successful sign in you can configure all these login options, see the list of registered security keys in the "FIDO2 Authenticators" section (cross-platform and platform separately) and enroll new device (for example, smartphone) for single sign on, change page language, etc. Just choose desired setting and follow the instructions on the screen.
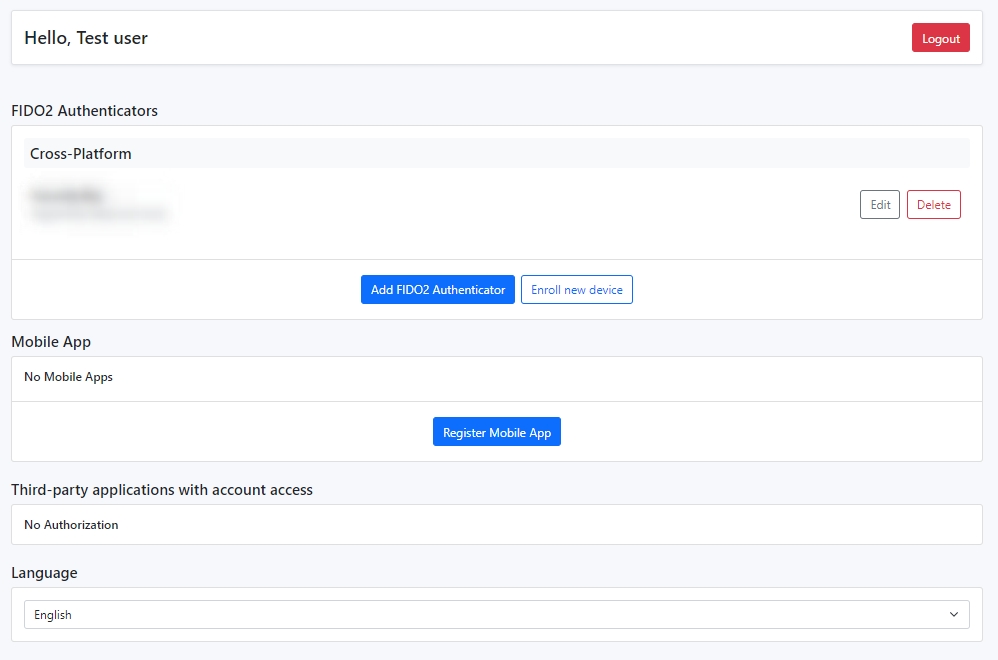
Disabling 2FA at HES
To disable two-factor authentication on the HES server, go to the One-Time Password section and click Disable 2FA.
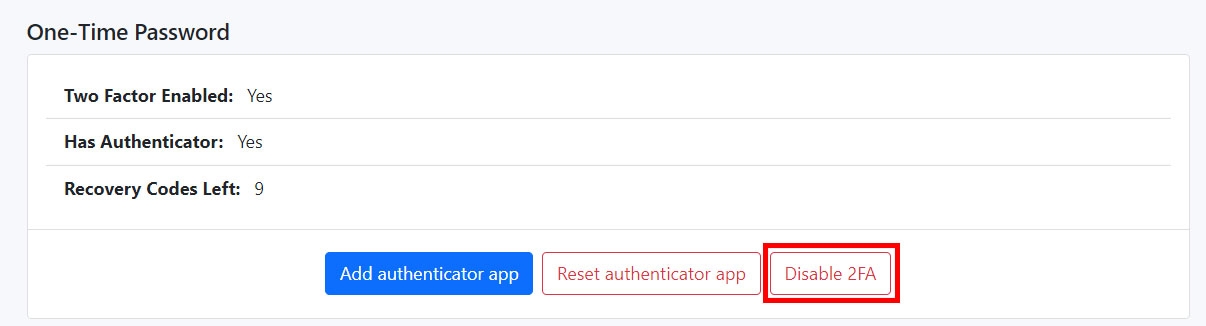
Confirm the action.
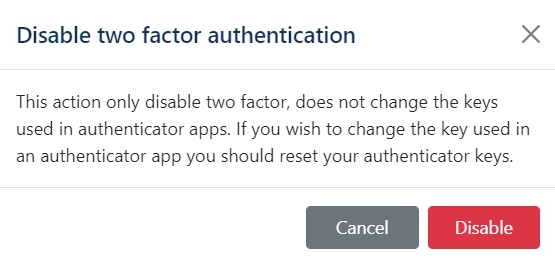
Two-factor authentication is disabled. But you can always resume it.
How to enable 2FA again
Go to the One-Time Password and click on the Add OTP app button. Then follow the instructions on screen.
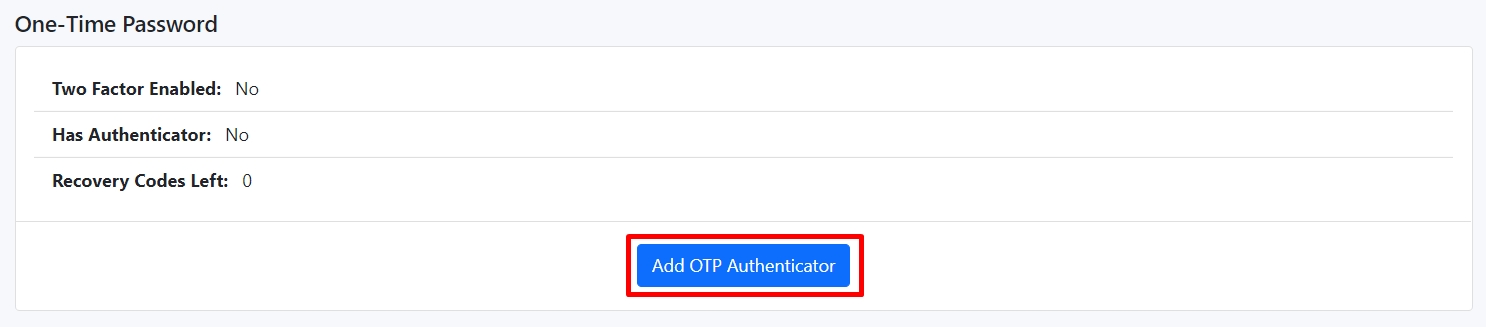
Resetting recovery codes at HES
After you disable 2FA on HES and enable it again, your recovery codes will be reset.
Please, note, if you just reset the OTP application, recovery codes will be not reset.
Last updated
Was this helpful?