How to enable two-factor authentication at the Hideez Enterprise Server?
Hideez Enterprise Server – Enabling 2FA
Enabling 2FA for Admin Accounts
Step 1:
In the top-right corner of the window, click on the profile icon and select Profile from the drop-down list.

Step 2:
In the Profile section, go to One-Time Password and click on the Add OTP App button.
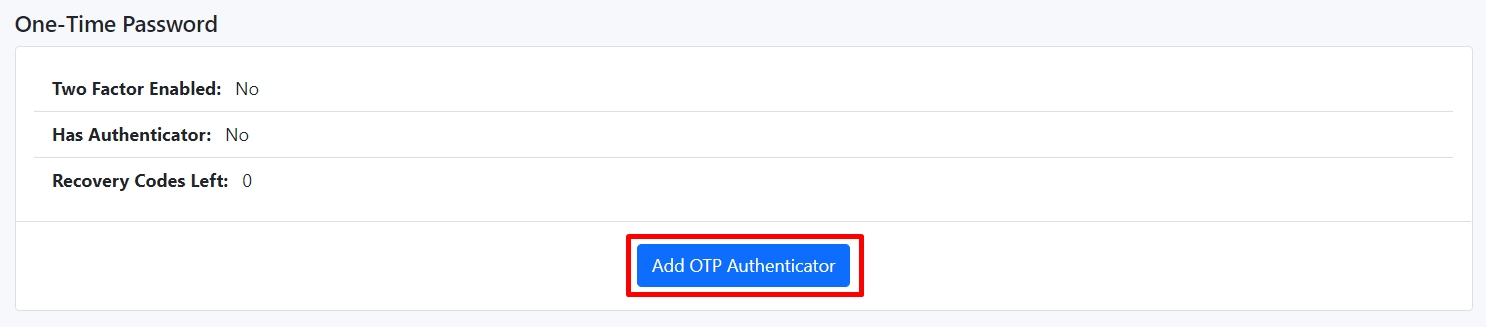
Step 3:
Follow the on-screen instructions to set up 2FA.


You can use Hideez Authenticator as the OTP generation application.
Step 4:
After successfully enabling two-factor authentication, you will be prompted to save your recovery codes. You will receive 10 recovery codes, each consisting of 8 characters. These can be used in case you are unable to generate an OTP code.
Important: Save these recovery codes in a secure place.
Two-factor authentication is now configured, and you can use it with your OTP application.
Using Hideez Key for OTP Generation
If you want to use the Hideez Key to generate OTPs, when creating your admin account, enter the Secret Key provided during the OTP setup in the corresponding field.
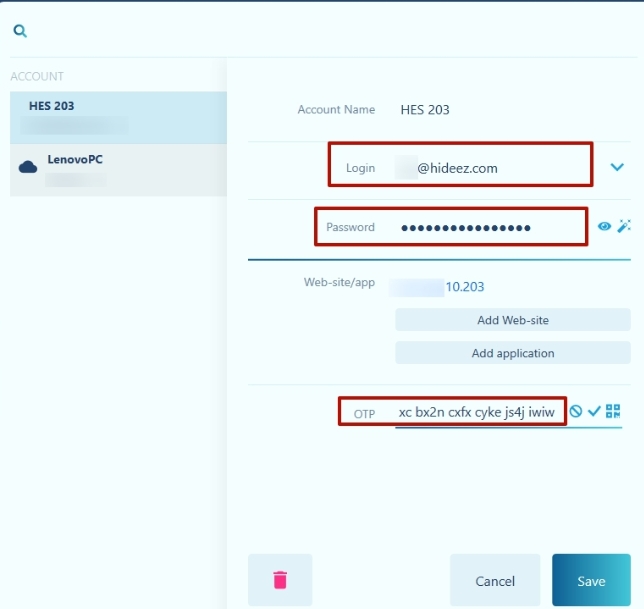
The Secret Key is a 32-character value provided in Step 3.
Learn more about creating accounts via Hideez Client. Learn more about creating accounts on HES. How to enter credentials with the Hideez key.
Disabling 2FA on HES
Step 1:
Go to the Profile tab and locate the One-Time Password section. Click Disable 2FA.
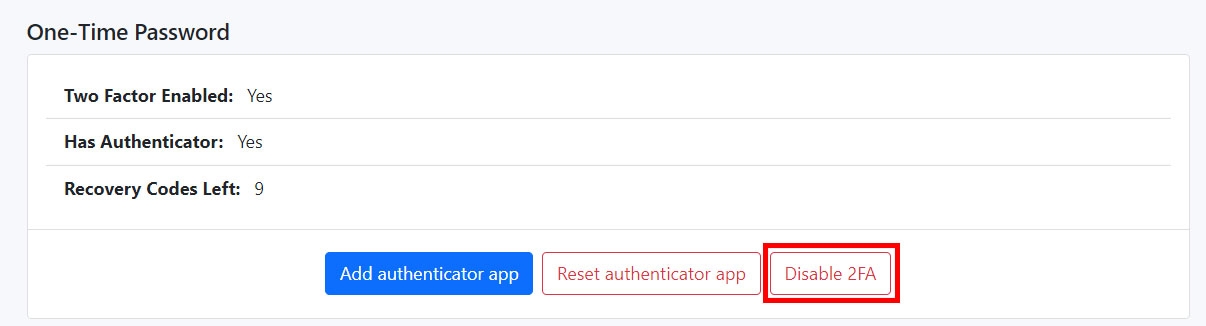
Step 2:
Confirm the action to disable two-factor authentication.
Resetting Recovery Codes
When you disable and then re-enable 2FA, your recovery codes will be reset.
Logging In with a Recovery Code
If you cannot enter the OTP code during login, you can use a recovery code.
Step 1:
Enter your login and password.
Step 2:
Click on the One-Time Password button.
Step 3:
Click Log in with a recovery code.

Step 4:
Enter one of your previously saved recovery codes and click Login.

Last updated
Was this helpful?