Workstation Profiles
Hideez Enterprise Server – Workstation Profile.
Administrators can set the options for Locking and Unlocking Workstations directly in the web interface of Hideez Enterprise Server on the section Workstations → Profiles.
To set the Proximity lock and unlock settings, the Administrator has to configure those settings on the Hideez Enterprise Server.
For that reason, there is a section Workstation Profiles on the Hideez Enterprise Server.
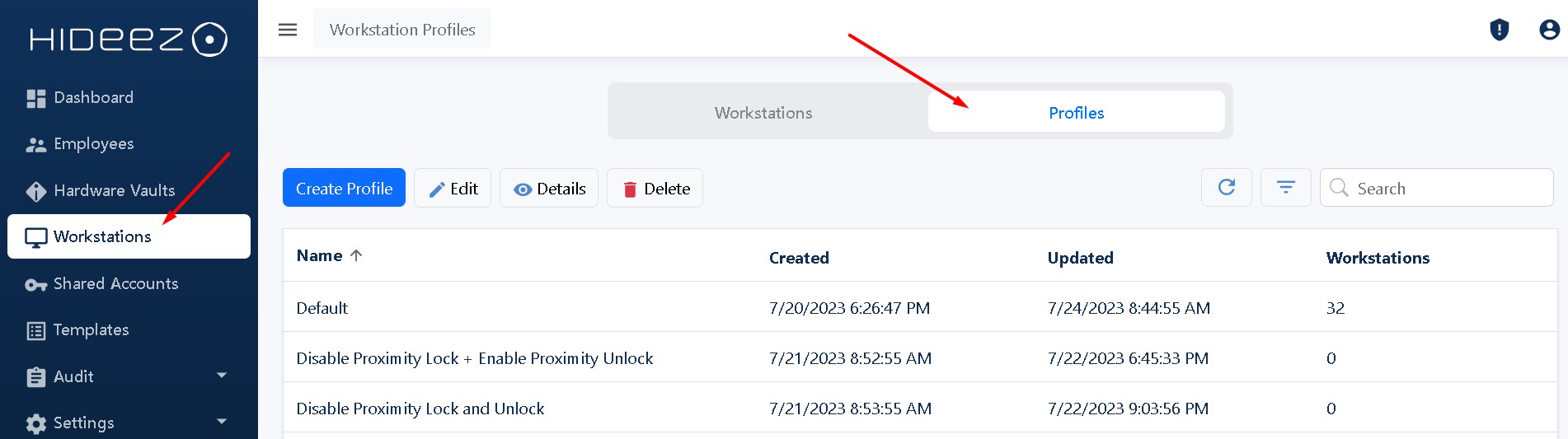
The Admin has to create a new one with the required configuration and assign the Workstations to that profile (1) or edit the existing Workstation profile (2).
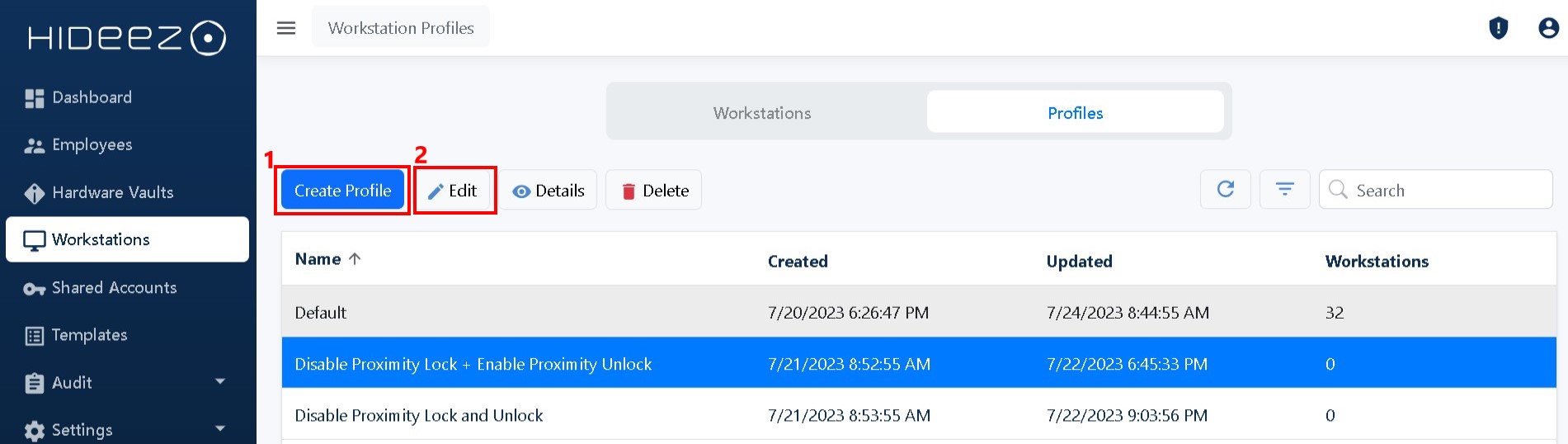
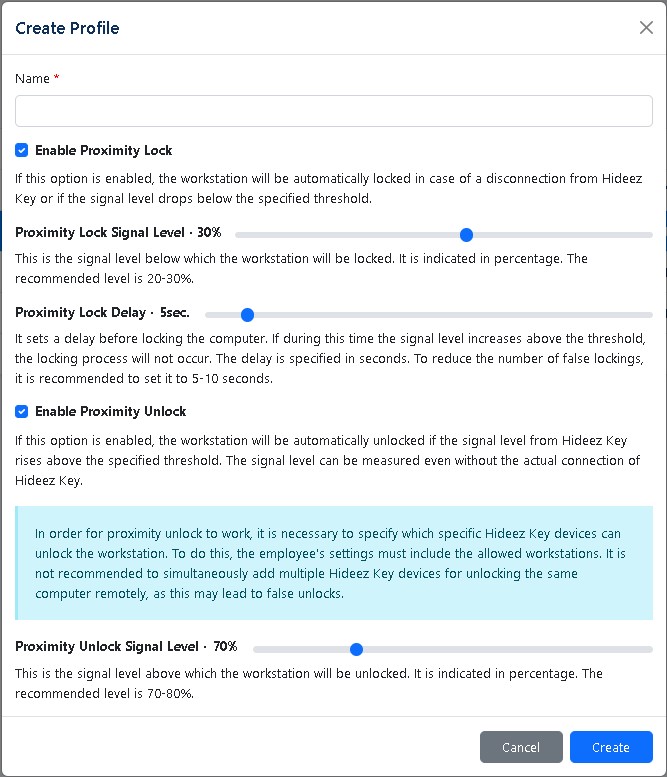
Enable Proximity Lock
If this option is enabled, the workstation will be automatically locked in case of disconnection from Hideez Key or if the signal level drops below the specified threshold.
Proximity Lock Signal Level · X%
This is the signal level below which the workstation will be locked. It is indicated in percentage. The recommended level is 20-30%.
Proximity Lock Delay · X sec.
It sets a delay before locking the computer. If during this time the signal level increases above the threshold, the locking process will not occur. The delay is specified in seconds. To reduce the number of false locking, it is recommended to set it to 5–10 seconds.
Enable Proximity Unlock
If this option is enabled, the workstation will be automatically unlocked if the signal level from Hideez Key rises above the specified threshold. The signal level can be measured even without the actual connection of the Hideez Key.
Proximity Unlock Signal Level · X%
This is the signal level above which the workstation will be unlocked. It is indicated in percentage. The recommended level is 70-80%.
When we add a new workstation, it has a profile “Default”, that uses the following settings for proximity: - Locking occurs when Bluetooth signal strength drops below 20-30%, - Unlocking occurs when Bluetooth signal strength exceeds 70-80%.
Actual distances in meters can vary greatly in different rooms and depend on external factors (location of the Hideez Key, the presence of furniture and walls in the room, etc.). You need to determine optimal parameters for yourself experimentally.
Important Conditions:
The proximity mechanism is not very stable. The signal can constantly change (even when the key lies in one place). Within a few seconds, the signal level can vary by 30-40 units! It is influenced by a lot of factors: mobile networks and other Bluetooth devices. These are the properties of the technology itself. According to our observations, we recommend setting intervals between the values of at least 40. We have chosen the optimal values: Enable Proximity Lock - 20-30%; Enable Proximity Unlock - 70-80%.
Advanced Options for Workstation Profiles
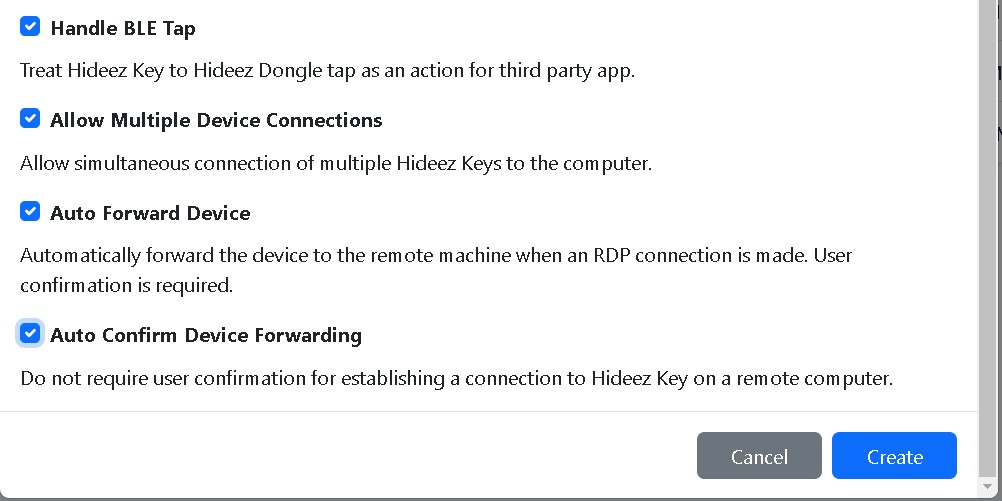
Handle BLE Tap – Treat Hideez Key to Hideez Dongle tap as an action for a third-party app. E.g., if you tap Hideez Key to Dongle, this action will generate an event that could be applied in the third-party app. This option could be useful if the supervisor has to confirm the operation of the Employee on some specific workflow. Also, the event will appear in the Remote Workstation as well.
Allow Multiple Device Connections - Allow simultaneous connection of multiple Hideez Keys to the computer. If you disable that option, you cannot connect more than one Hideez Key to works station. Also, that option allows generating BLE Tap events as the previous option.
Auto Forward Device
Automatically forward the device to the remote machine when an RDP connection is made. User confirmation is required. E.g., if you connect from the local workstation with a connected Hideez Key to the Remote Workstation by Windows RDP, the Hideez Key will appear in the Remote and Local workstations automatically in the section Remote Vault. That means you do not need to enter manually the serial number of the Hideez Key.
Auto-Confirm Device Forwarding
Do not require user confirmation for establishing a connection to Hideez Key on a remote computer. That means you do not need to confirm on the local workstation the connection Hideez Key to the remote workstation. The Hideez will appear in the remote workstation automatically. That option works only with the enable option Auto Forward Device (previous option).
Last updated
Was this helpful?