Remote Vault connection
Hideez Client app – Remote Vault connection
To use Hideez Key functionality to enter and save credentials to an application or web service on a remote PC, follow these instruction.
Only entering and saving credentials for the application or web service is available.
It is not possible to unlock a remote PC in this way.
Step 1
Connect to the needed PC using the remote client.
Step 2
Install Hideez Client on remote workstation. Input HES address and click ‘Save’. Approve this PC on HES.
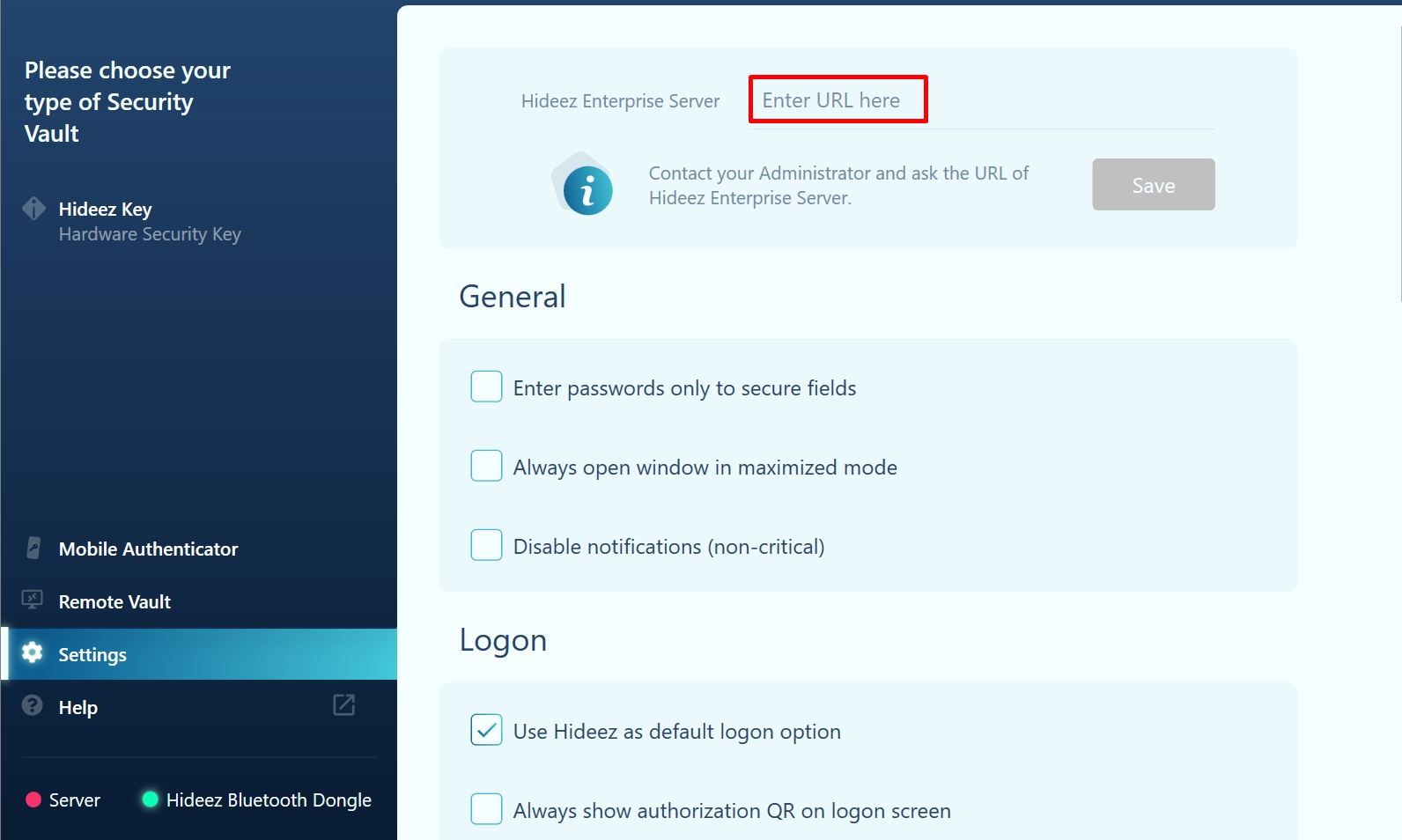
Step 3
Connect Hideez Key to Hideez Client on the local computer (a PC that you have physical access to).
Step 4
In Hideez Client on the remote PC, go to the Remote Vault section.
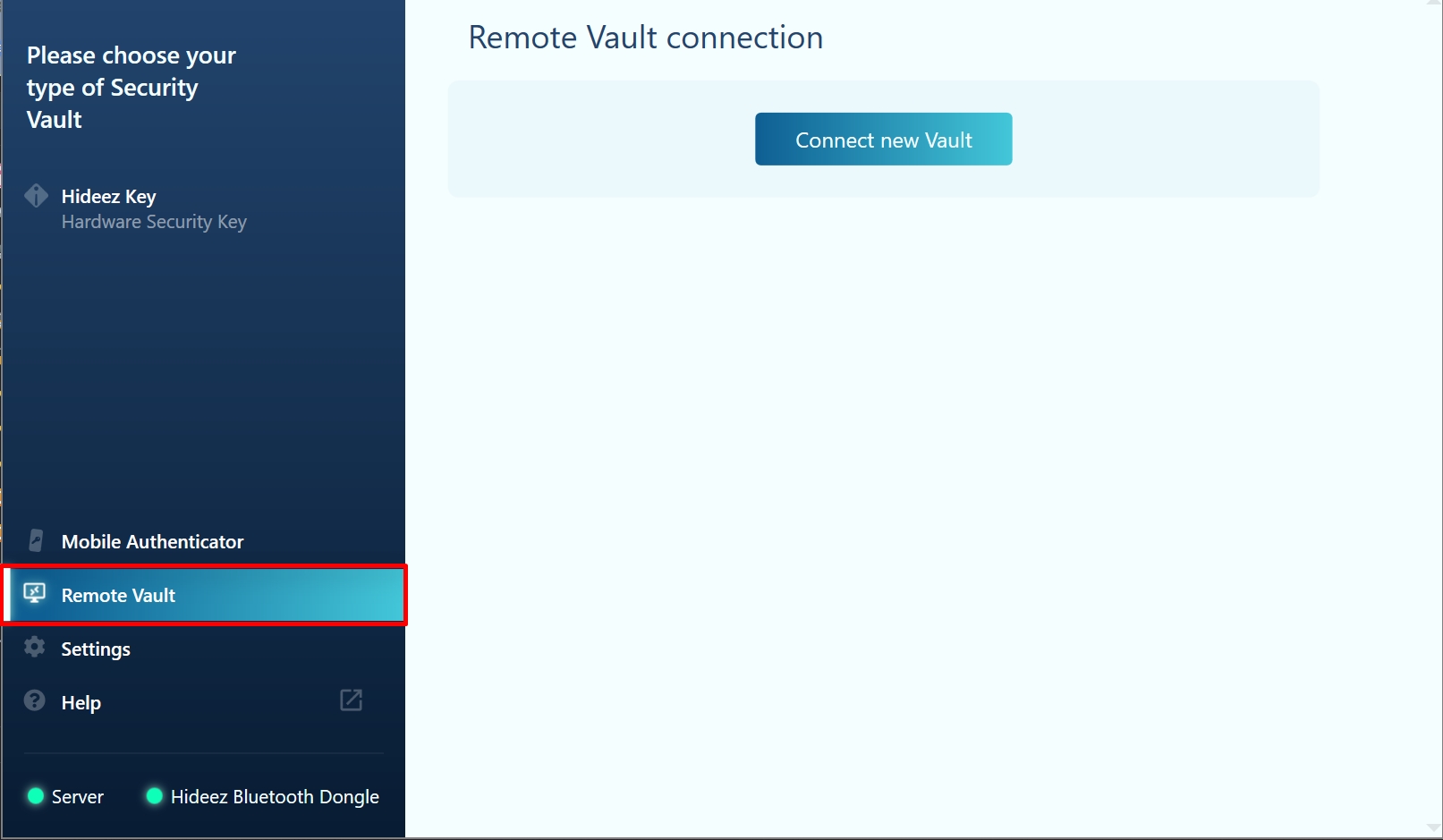
Step 5
Click the ‘Connect new Vault’ button.
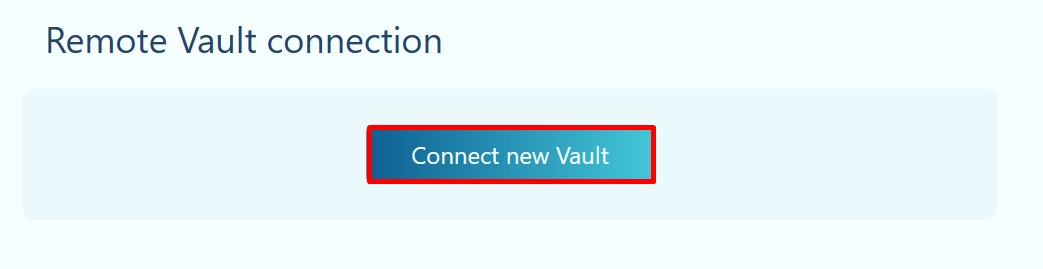
Step 6
Enter last 5 digits from the vault serial number and click ‘Connect’ button. Check ‘Remember this Vault for later use’ to save this vault for future usage on this computer.
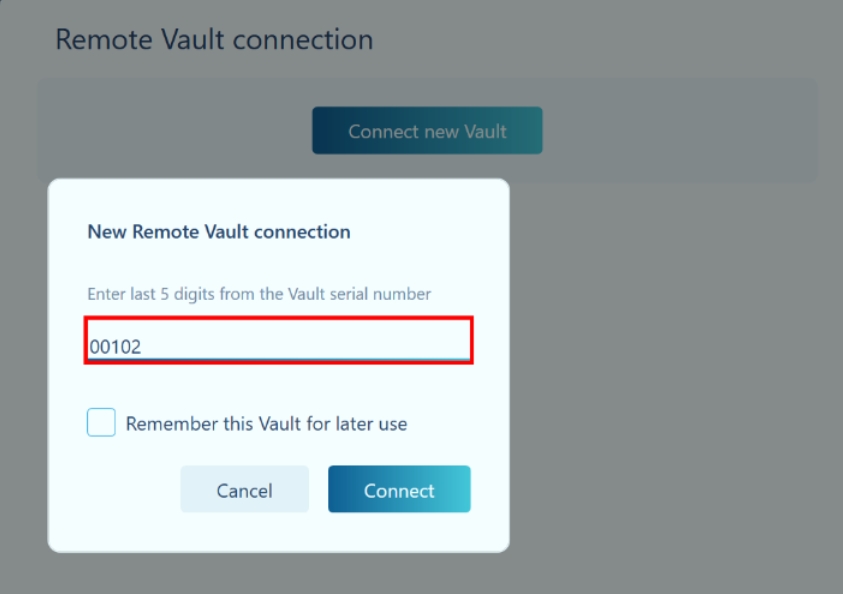
Step 7
Then Hideez Client will ask you to confirm connection on the local PC.
In the Hideez Client on the local PC go to the Remote Vault section. Click ‘Allow’ button. To reject connection click ‘Deny’ button. If you want to automatically confirm further connection of this vault on the remote PC from this local PC check ‘Remember my choice’.
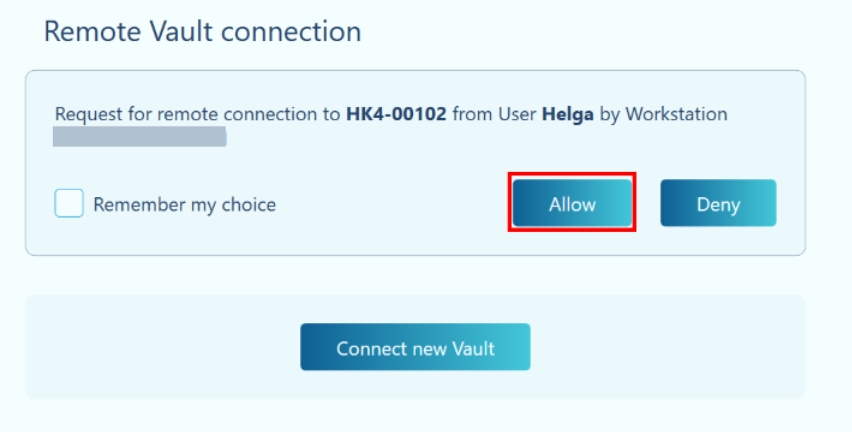
Connected vaults on both PC will be displayed at the Connected Vaults section. To disconnect vault from the remote PC click thisbutton or ‘Disconnect’ button.
Saved for the further work vaults will be displayed at the Saved Vaults section. To remove vault from this list click ‘Forget’ button.
Confirmed and saved for the further work remote PCs will be displayed at the Confirmed Workstations section on the local PC. To reset confirmation settings for this remote workstation click ‘Forget’ button.
On the remote PC, you should replace the hot keys for the credential input with ones that are different from those installed on the local PC.
Credentials input is only possible using hotkeys.
You will not be able to input credentials by pressing the button on the key with this configuration.
Was this helpful?