Setting Hideez Server parameters
Hideez Enterprise Server – Setting HES Server parameters
To work correctly, you need to specify some basic settings.
Go to Settings → Parameters.

Application
Domain name setup

Mail
Administrators can configure credentials to send service email messages to users. These messages are used to invite new employees, reset employee passwords, change employee email addresses, send activation codes for Hideez Key, and more. To check the current credentials you are using to send emails, you need to expand the Mail section:

To set Email Credentials, fill in the following fields:
Host – this is the email server address you want to connect to. For example, for Gmail, the SMTP host might be “smtp.gmail.com” and the IMAP host might be “imap.gmail.com”. The actual host may vary depending on the email service provider and the specific protocol you are using.
Port – this is the numeric code that determines the specific network port for establishing a connection to the email server using a specific email protocol.
Enable SSL – this is an option that indicates whether to use SSL (Secure Socket Layer) to establish a secure connection with the email server. SSL encrypts the data transmitted between your computer and the server to protect sensitive information during transmission.
Email – is the email address that you use for sending and receiving messages.
Password – this is the password associated with your email address. It is used for authentication and confirming your identity when connecting to the server.
The configured mail may look like this:

Licensing
Click the button Import License

Import the file license that you download from the Hideez Portal. Or you can ask us, and we will generate a license for you.
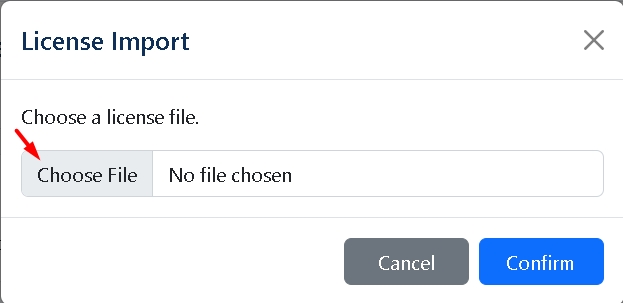
Active Directory (On-premises)
Microsoft Entra ID
Other Domain settings
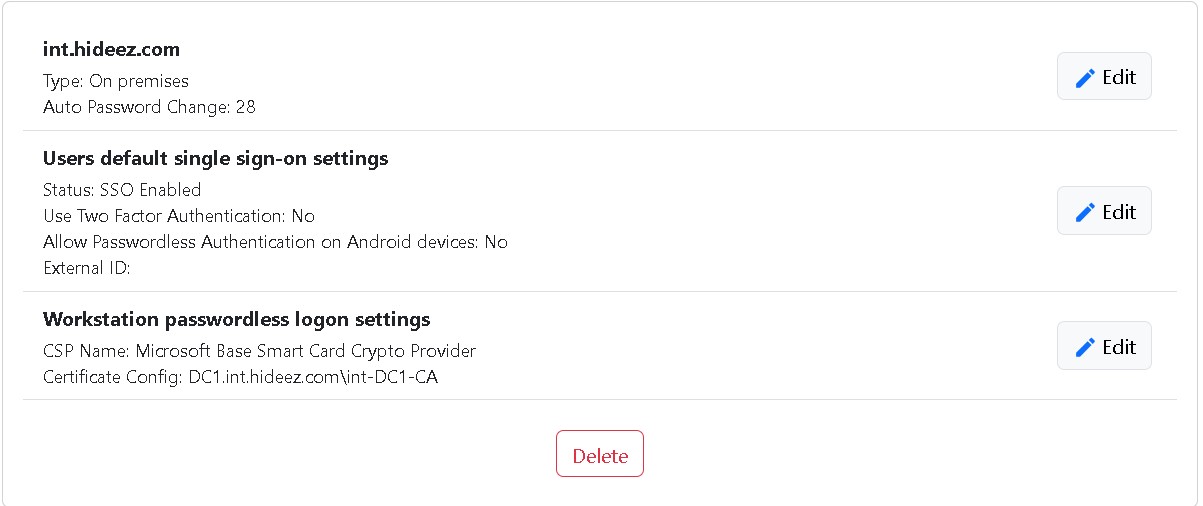
Domain Settings – These credentials will be used to connect to Active Directory via LDAPS
Users default single sign-on settings - This setting will be used for all users synchronized from Active Directory. Later you can change this Single Sign-On setting for each user individually in user settings.
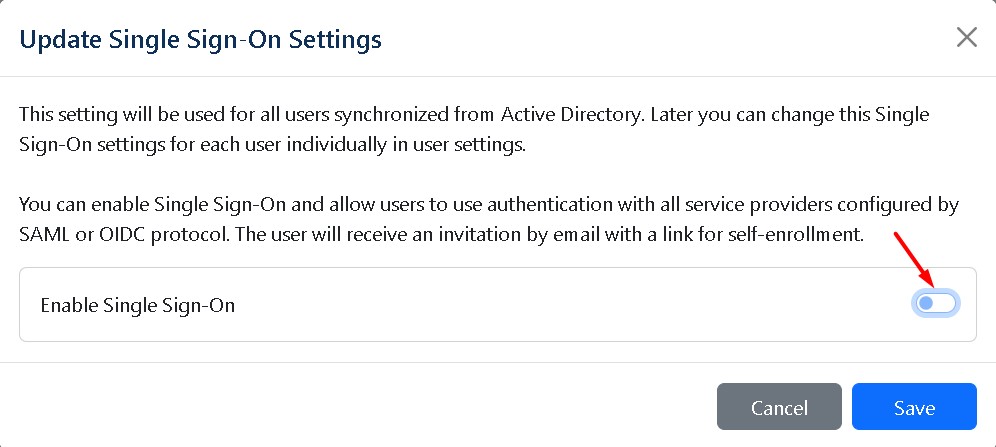
Workstation passwordless logon settings - Update Workstation Passwordless Logon Settings.
Splunk
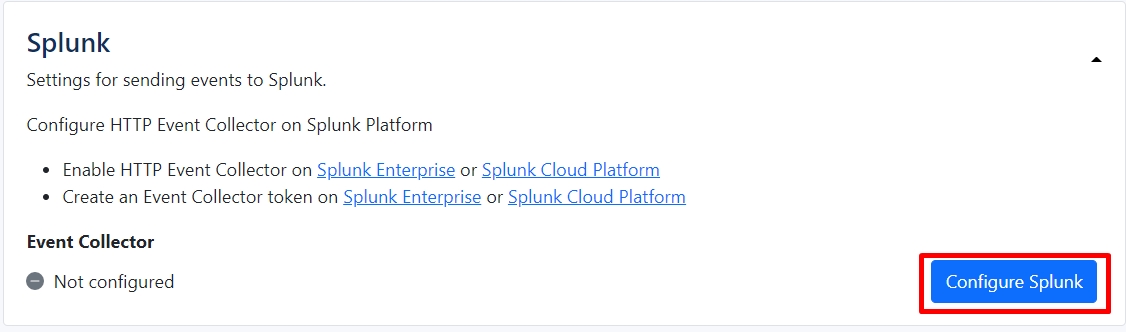
FIDO2
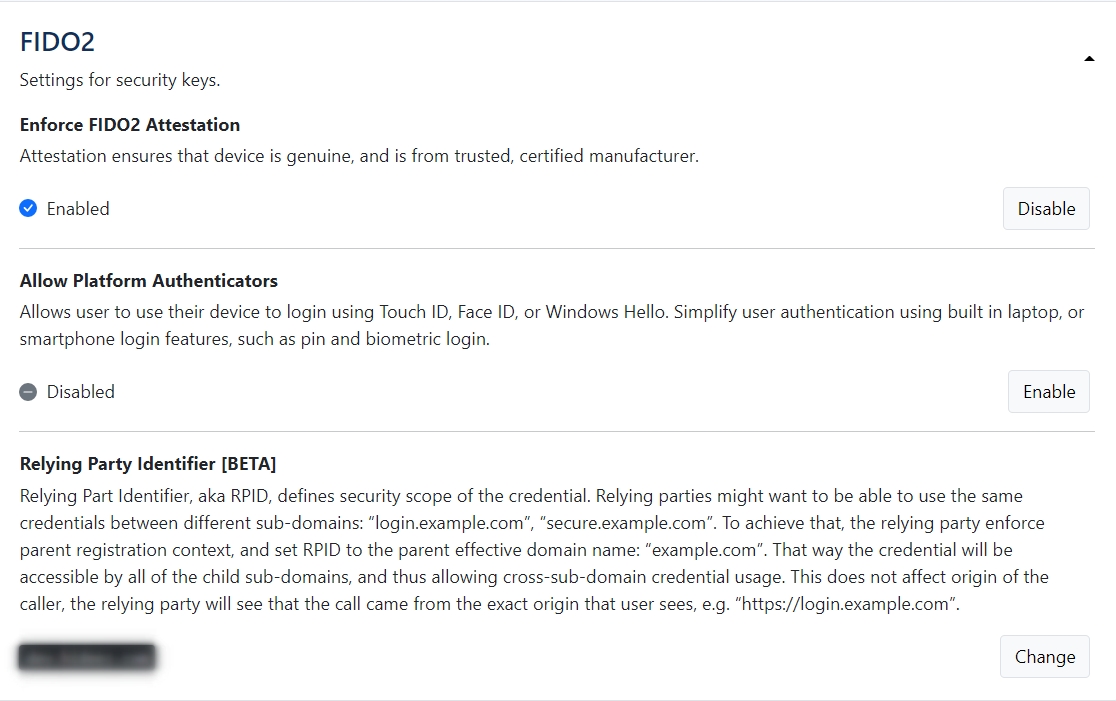
If the "Allow Platform Authenticators" feature is enabled, you can choose the type of security key you are enrolling for the user (by default it is cross-platform):
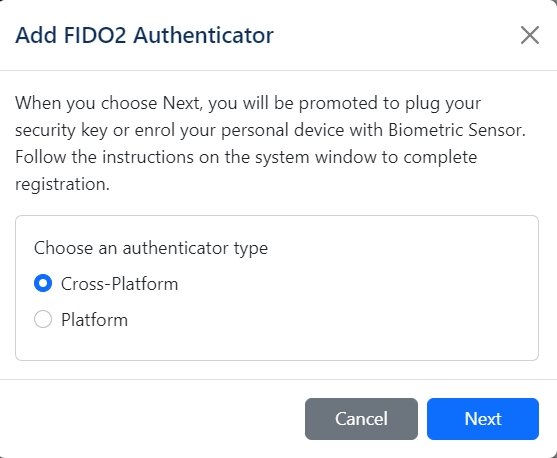
So the list of the user's FIDO keys will look like this:
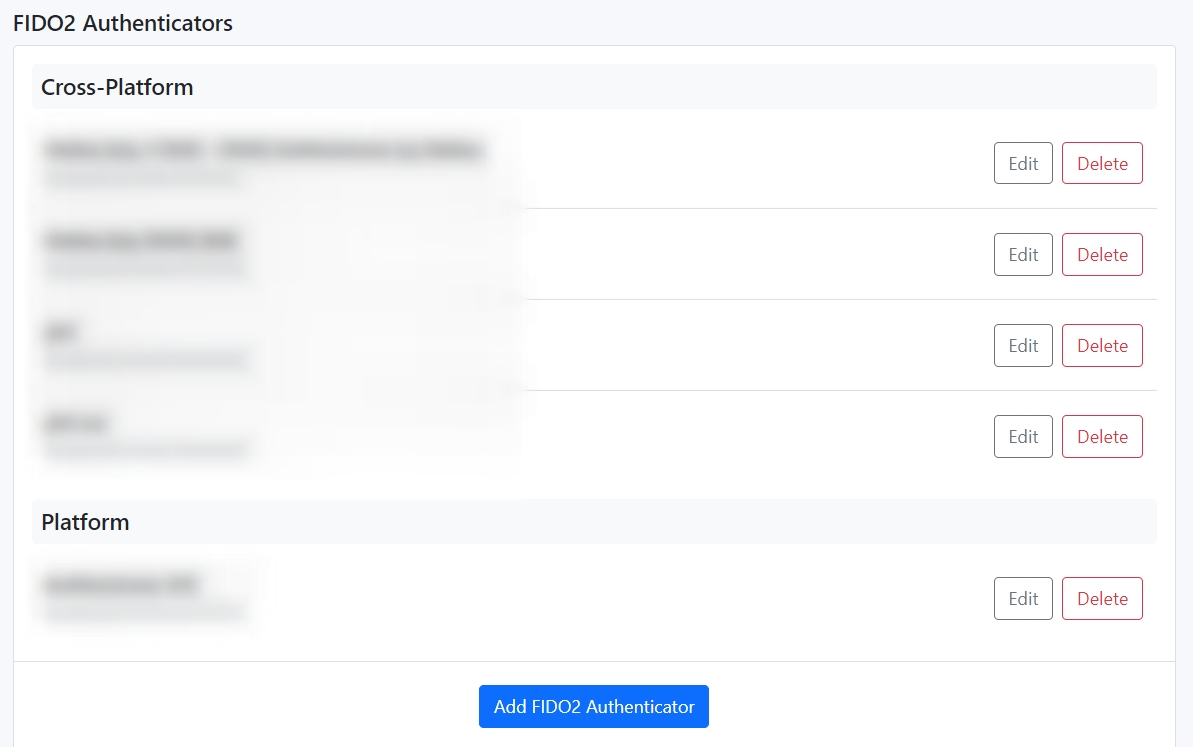
SAML
More about SAML configuration you can read here.
OIDC
The Openid connect clients (OIDC) parameters can be set at the OIDC section.
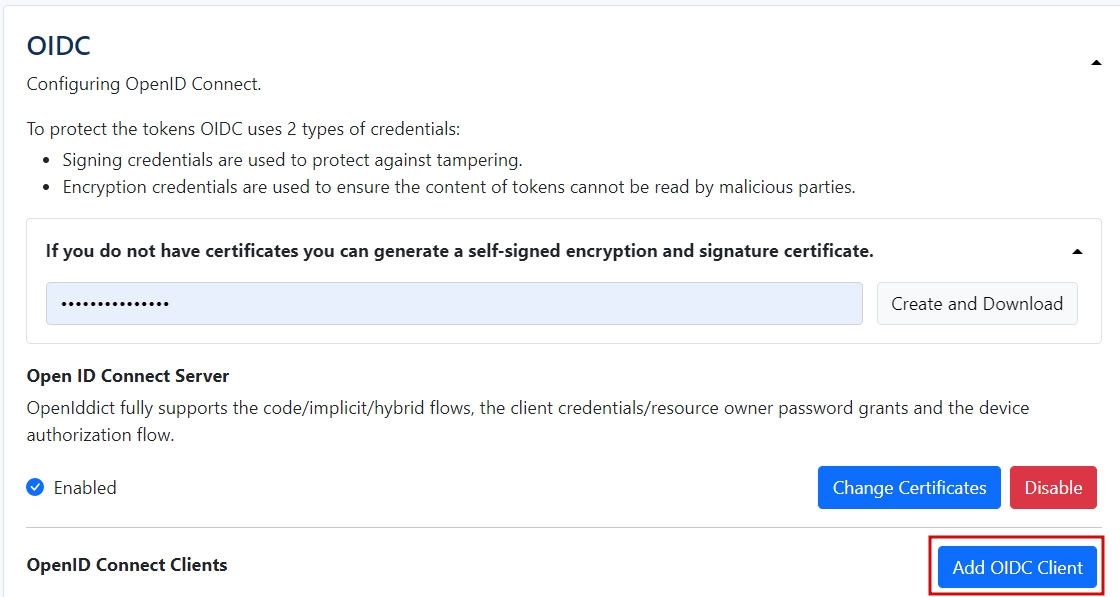
Appearance
In this section, you can customize logos and email for the server.
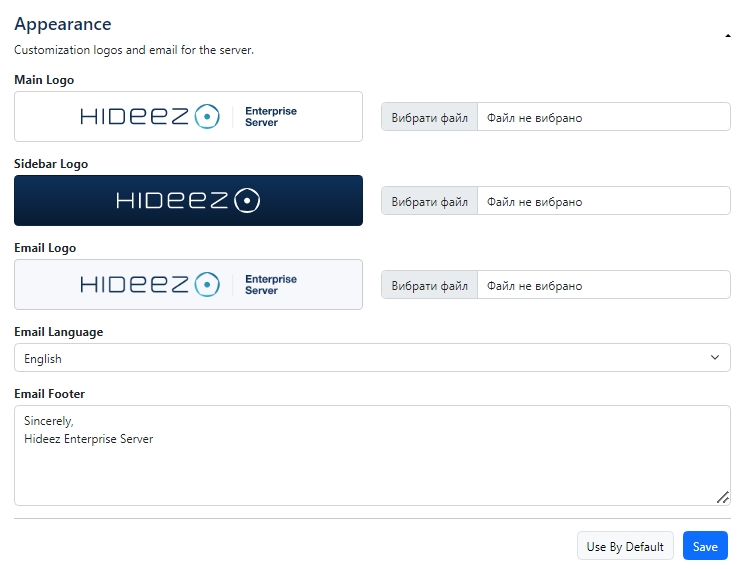
Last updated
Was this helpful?