Automatic RDP Launch and Logon
This feature allows to automatically start RDP connection to specified workstation and automatically enter credentials if they are requested by this connection.
These features can be used independently from each other.
Automatic RDP Logon
To set up automatic logon into RDP, perform the following steps:
Open Hideez Client settings page, scroll down to ‘Experimental’ section and select ‘Automatically enter credentials into applications’ option
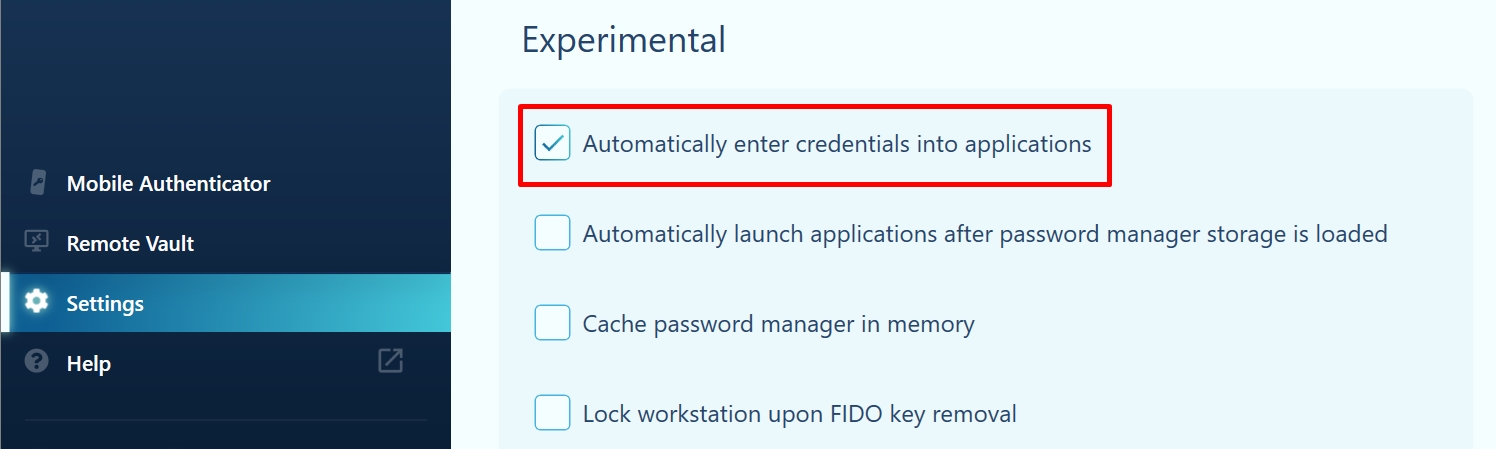
Create a new or edit an existing account (of any kind - private, personal or shared) according to the following requirements
Enter remote computer name into account name field (e.g. DESKTOP-68U4A)
Enter remote user name into login field (e.g. User1)
Enter remote user password into password field
Click ‘Add Application’ button, scroll to the end and select ‘automate:mstsc’ if you are creating a private account or type ‘automate:mstsc’ in the "Applications" field if you are creating account on HES
Click ‘Save’ button
Then you have to restart your PC for the changes to take effect.
If everything is configured correctly, next time when RDP prompts user to enter credentials for specified workstation, Hideez Client will try to automatically use credentials from account saved in it’s storage.
If the computer name and/or username displayed by the credentials prompt doesn’t match those saved in the password manager, automatic credentials entry will not be performed.
Automatic RDP Launch
To configure RDP to start automatically, follow these steps:
Open Hideez Client settings page, scroll down to ‘Experimental’ section and select ‘Automatically launch applications after storage is loaded’ option
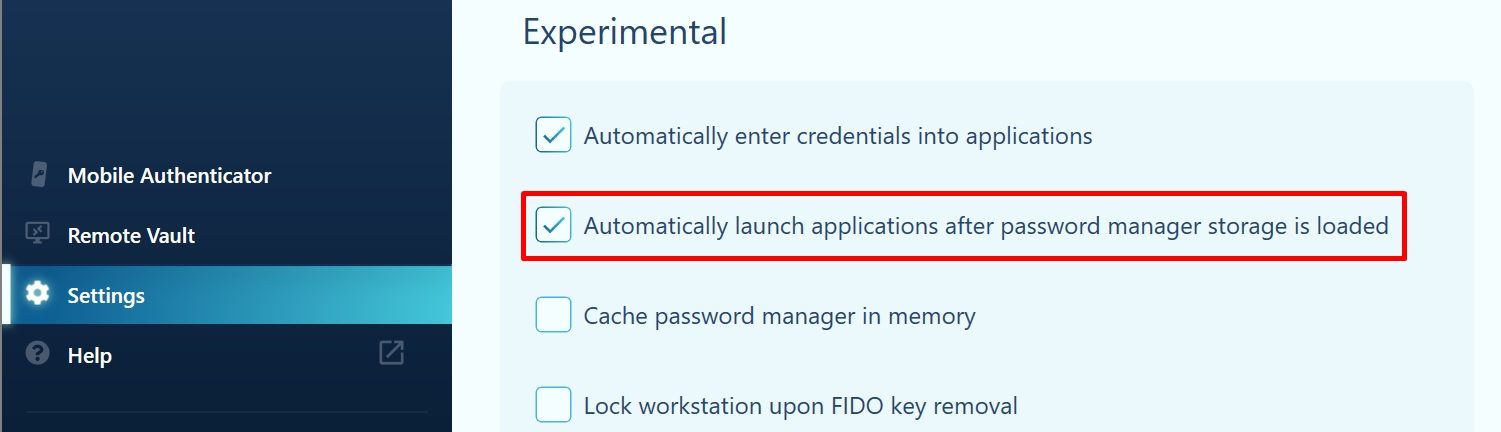
Create a new or edit an existing account (of any kind - private, personal or shared) according to the following requirements
Enter remote computer name into account name field (e.g. DESKTOP-68U4A)
Click ‘Add Application’ button, scroll to the end and select ‘automate:mstsc’ if you are creating a private account or type ‘automate:mstsc’ in the "Applications" field if you are creating account on HES
Click ‘Save’ button
If everything is configured correctly, next time when password manager finishes loading storage, Hideez Client will initiate RDP connection to the workstation using the computer name specified in the saved account.
Last updated
Was this helpful?