OTP manager for two-factor authentication
Hideez use cases – OTP generator for 2FA
You can use the Hideez Key for two-factor authentication. For this, you need to complete the account data not only with login and password but also with the secret key for generating OTP.
Set up two-factor authentication for your Gmail account
Step 1
Visit the https://mail.google.com/ account login page. Place the cursor in the login field and press either the combination CTRL + ALT + L or twice on the Hideez Key button. If you do not have such an account, then you will be asked to create one.
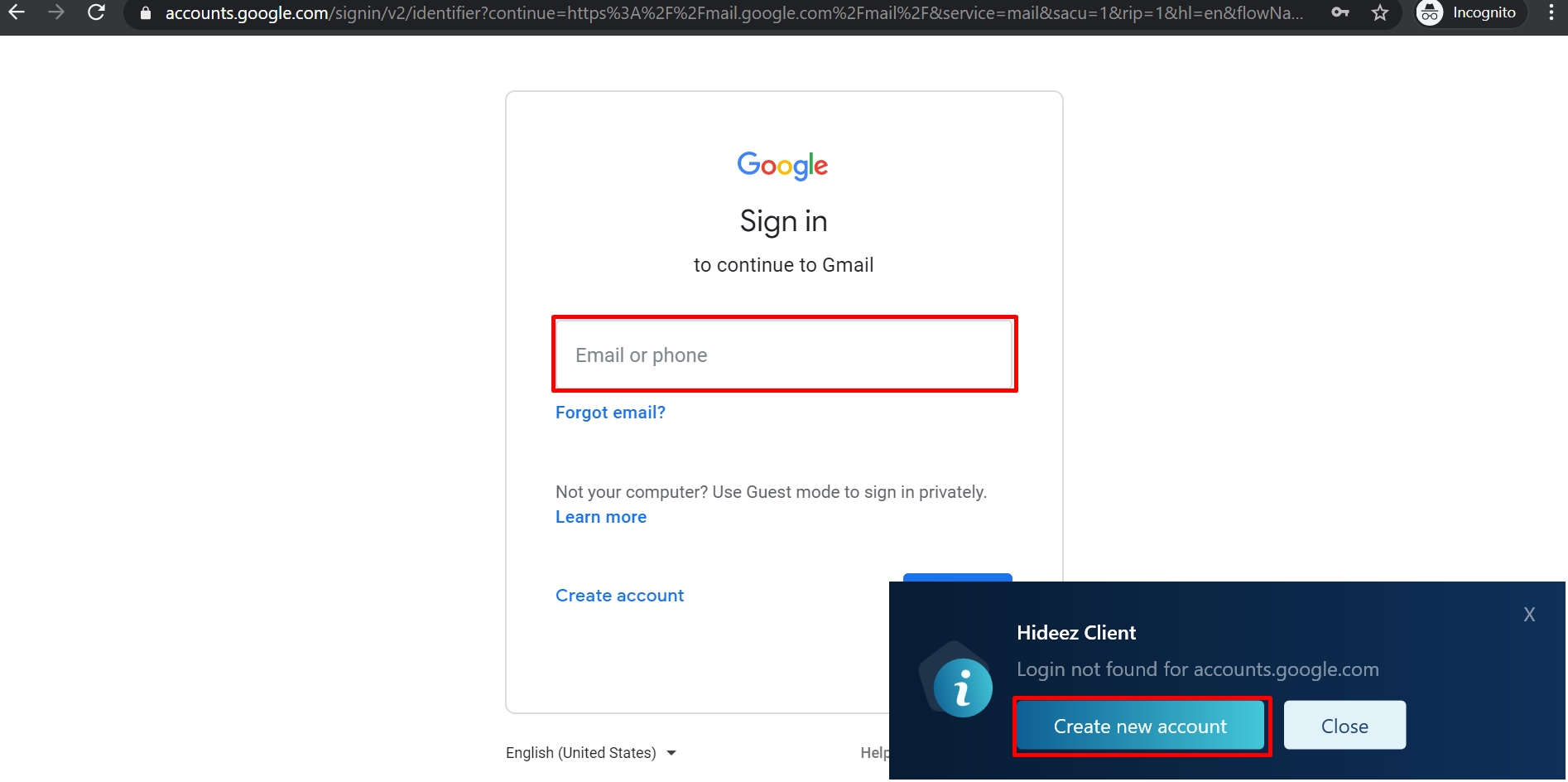
Click Create New Account.
Step 2
In the Hideez Client account creation window, if necessary, change the automatically added account name, specify a username and password. Save the data.
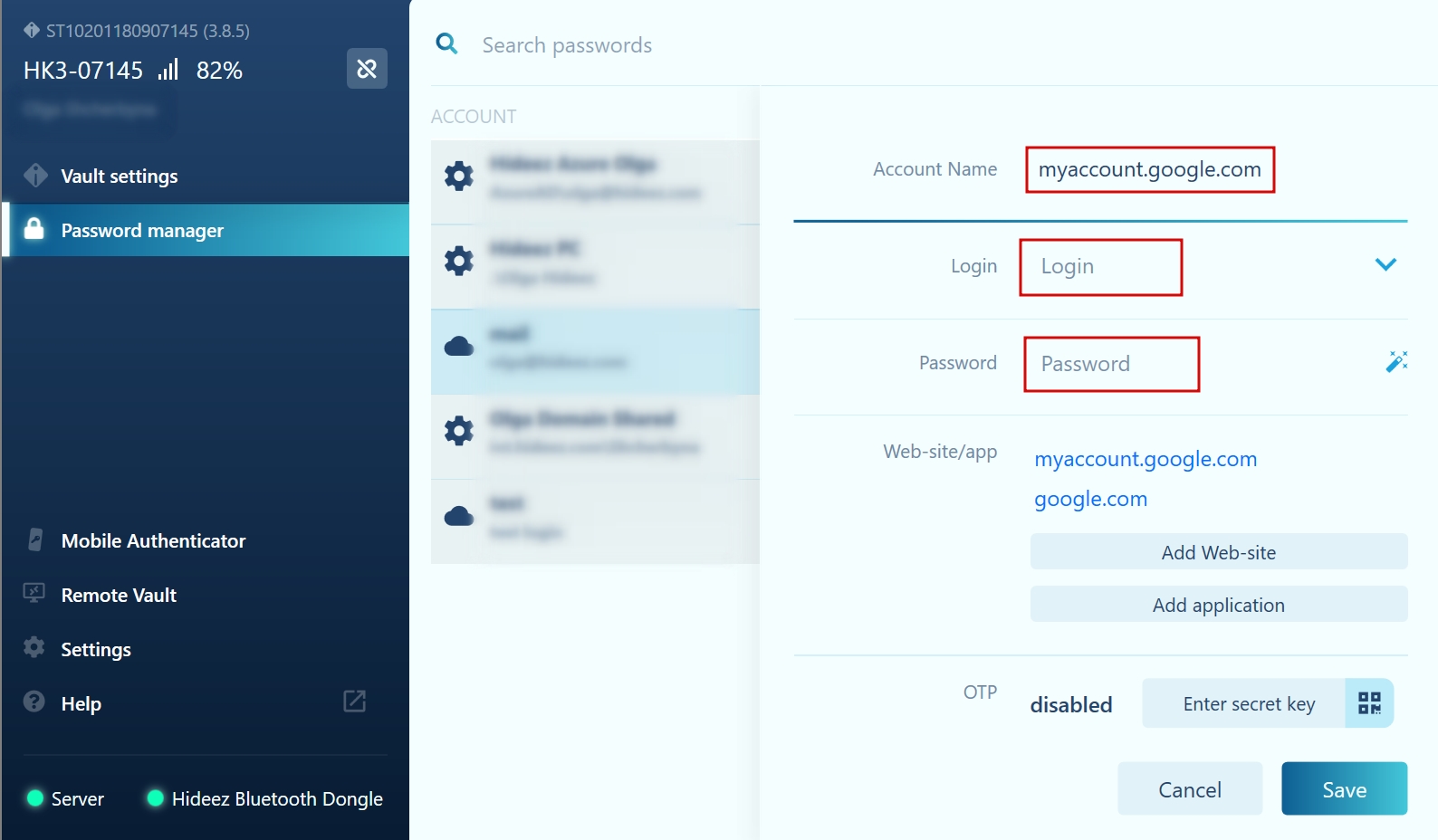
Step 3
Enable two-factor authentication according to Google’s instructions.
Step 4
Add a secret key to generate OTP passwords in the account data.
To do this, go to account editing mode and
OR
when setting up Google Authenticator, click CAN'T SCAN IT?
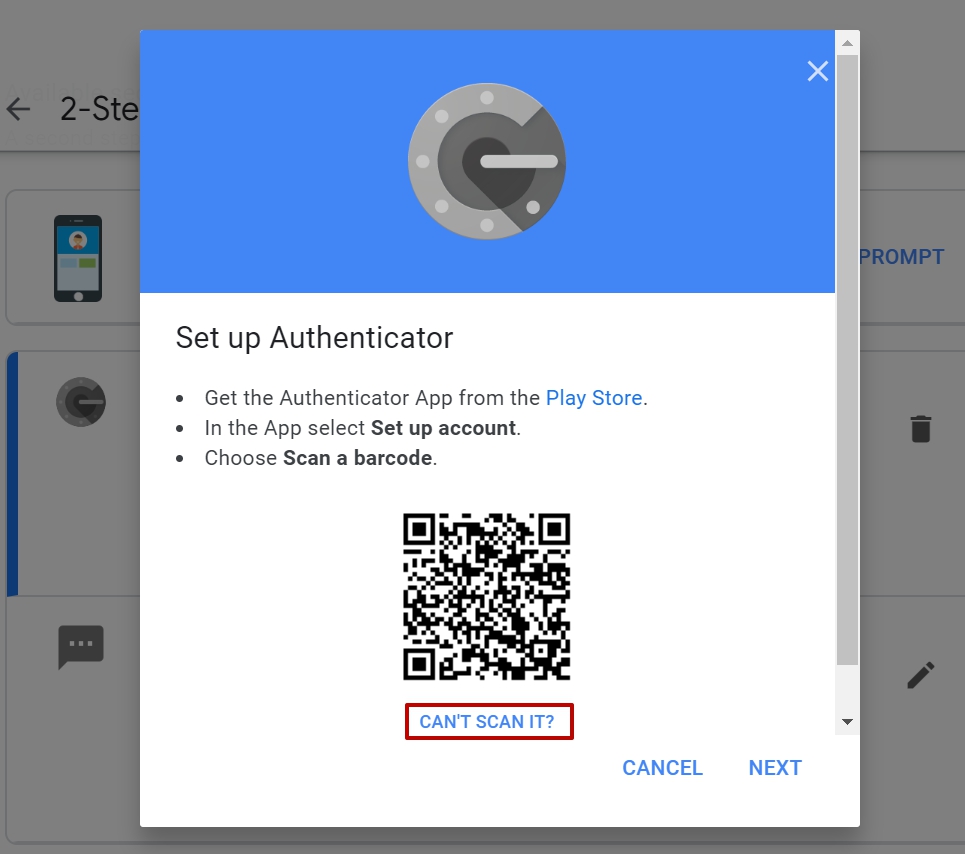
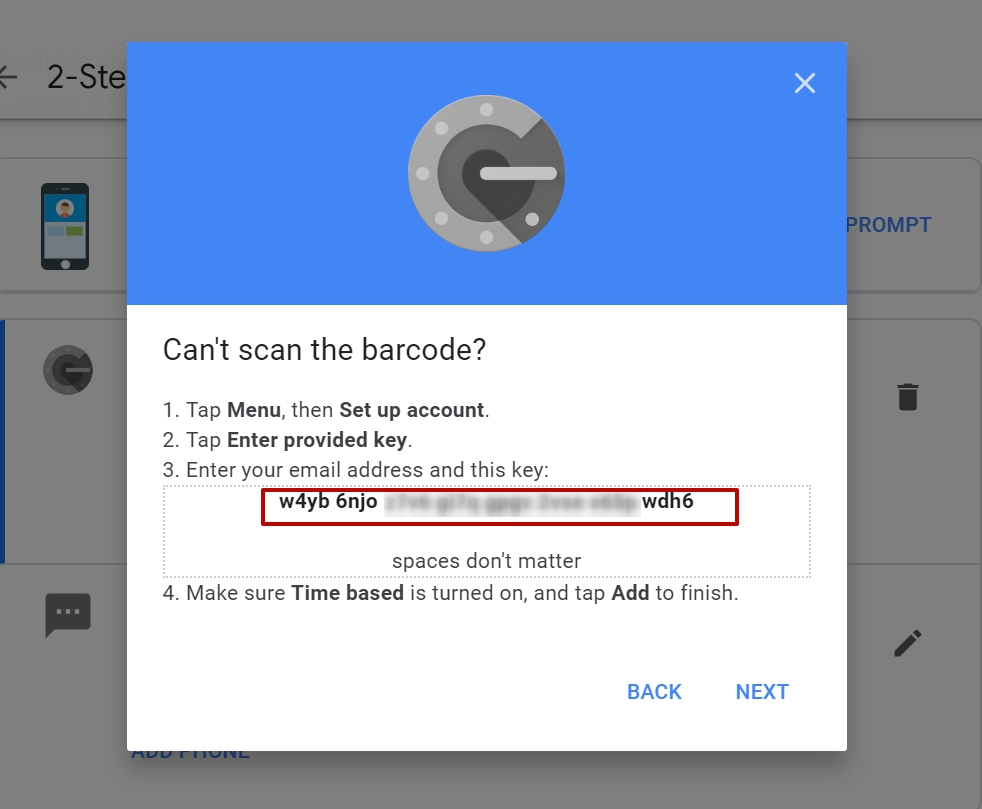
Enter the seen number-letter code in the Hideez Client in the OTP field and save it by clicking on the corresponding icon.
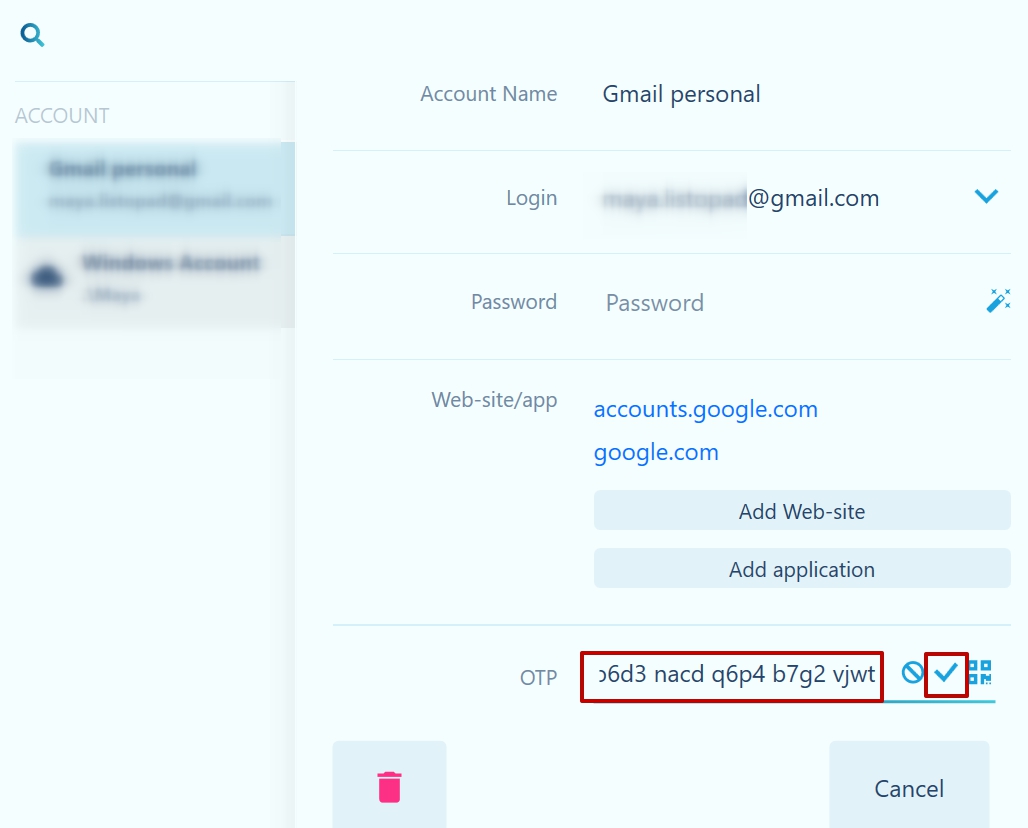
OR
When the QR code is displayed at the Google Authenticator setup stage, click on the corresponding icon for scanning the QR code and then save it in the Hideez Client.
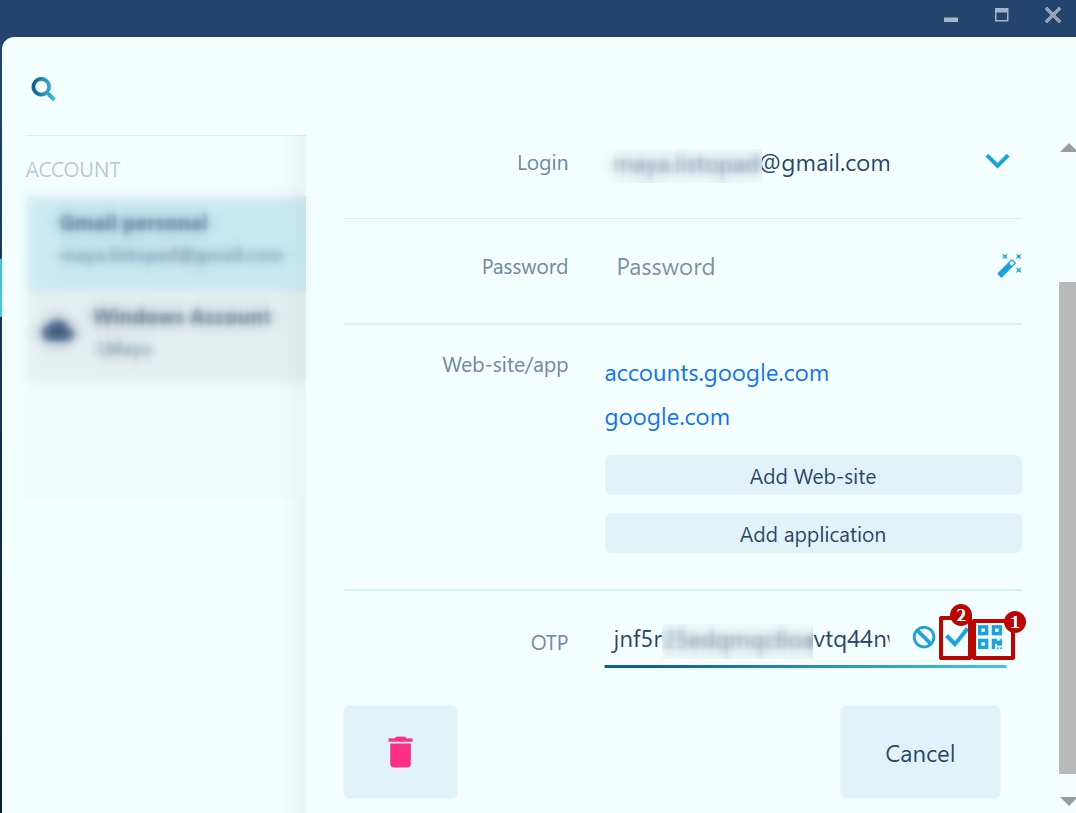
Then click on the Next button. Place the cursor in the form and press either CTRL + ALT + O or four times on the Hideez Key button.
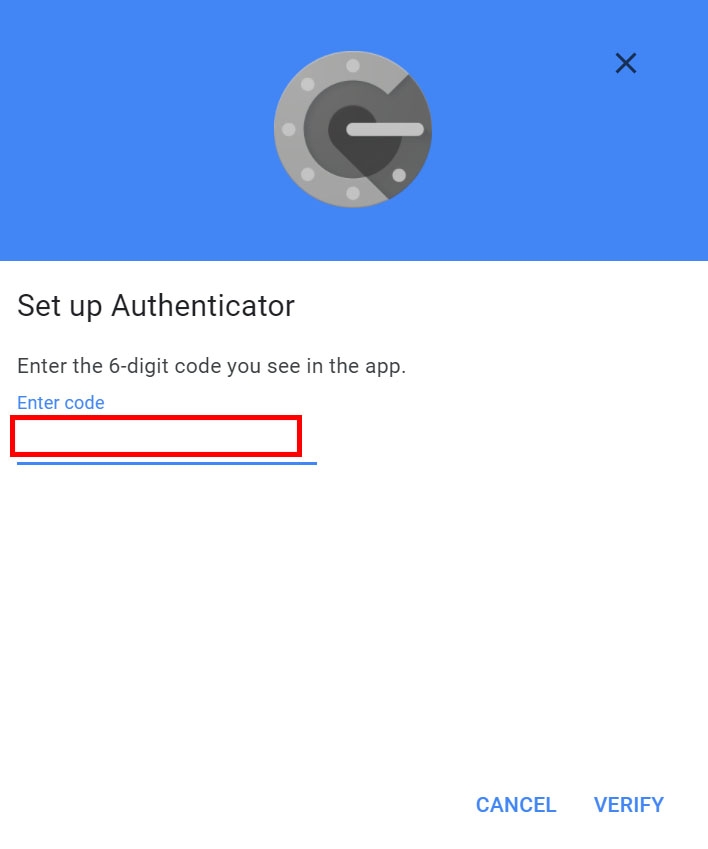
Click Verify.
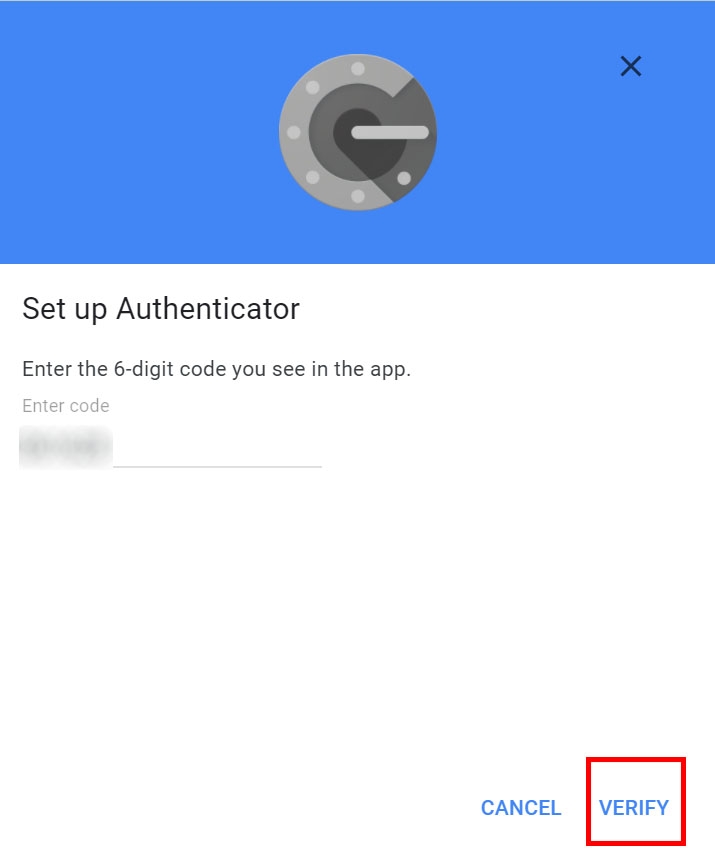
Sign in to your Gmail account with two-factor authentication
Step 1
Visit the https://mail.google.com/ account login page. Place the cursor in the login field and press either CTRL + ALT + L or twice on the Hideez Key button. Your login will be entered.
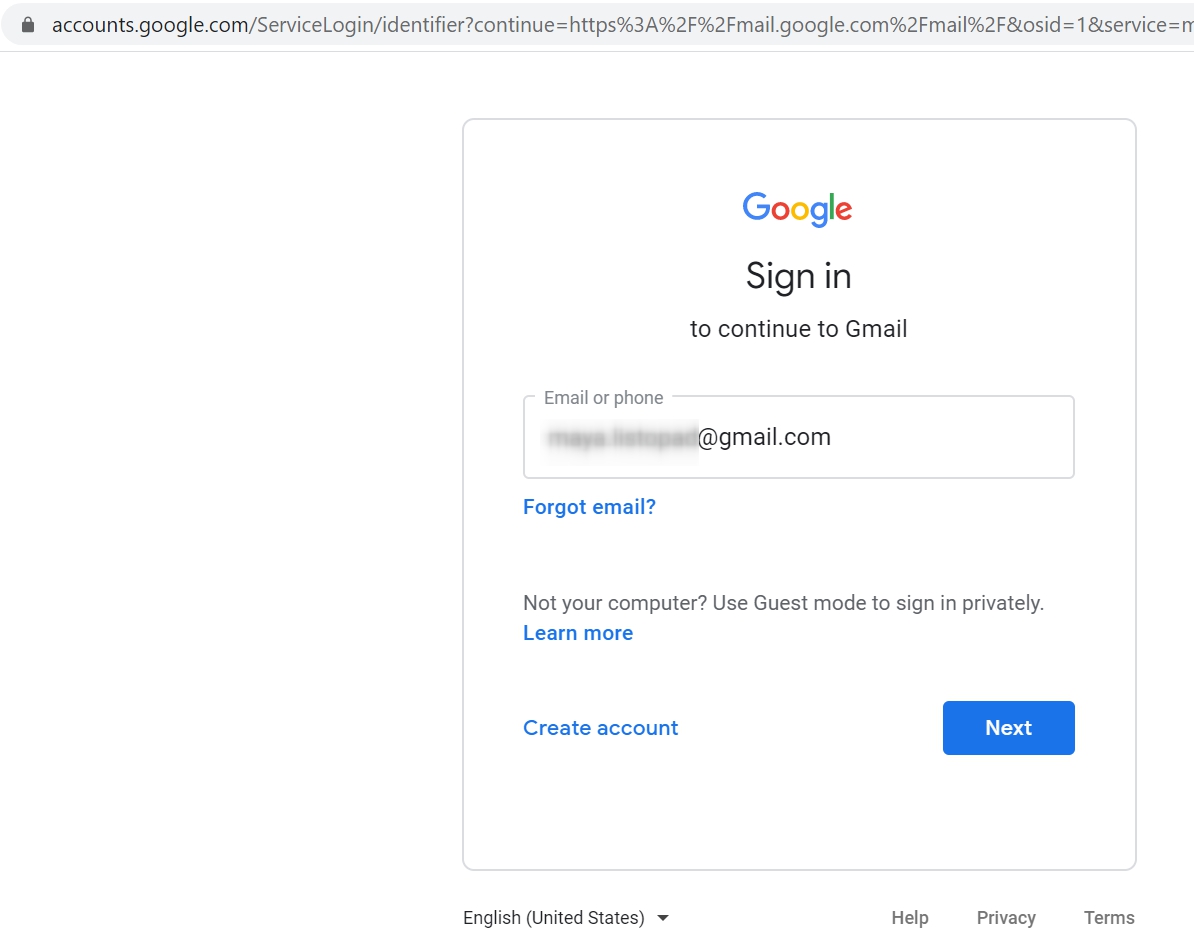
Step 2
In the next step, position the cursor in the password entry field and press either CTRL + ALT + P or three times on the Hideez Key button. Your password will be entered.
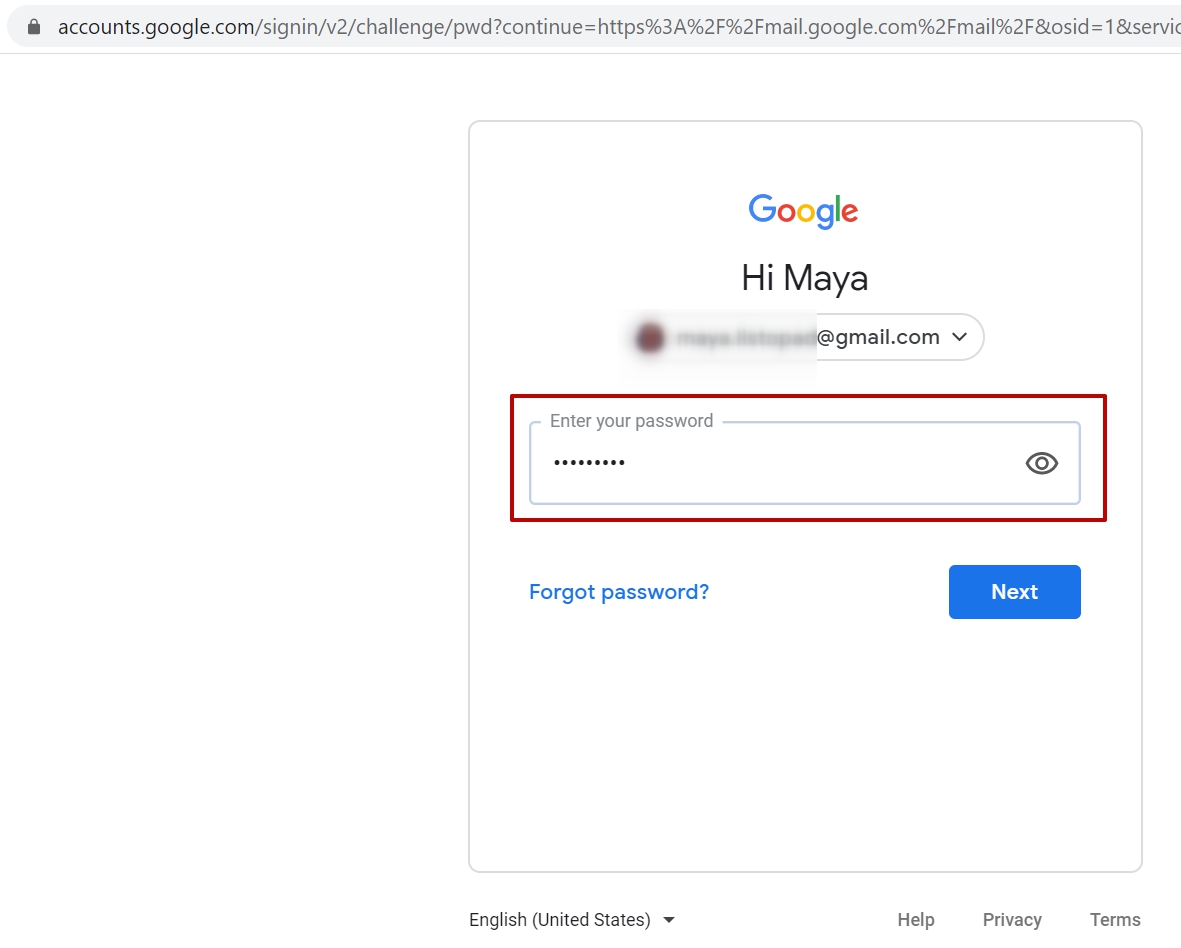
Step 3
Indicate whether you want to always pass two-factor authentication on this computer or not - clear or leave the checkbox Don’t ask again on this computer and also select Try another way and Get a verification code from the Google Authenticator App:
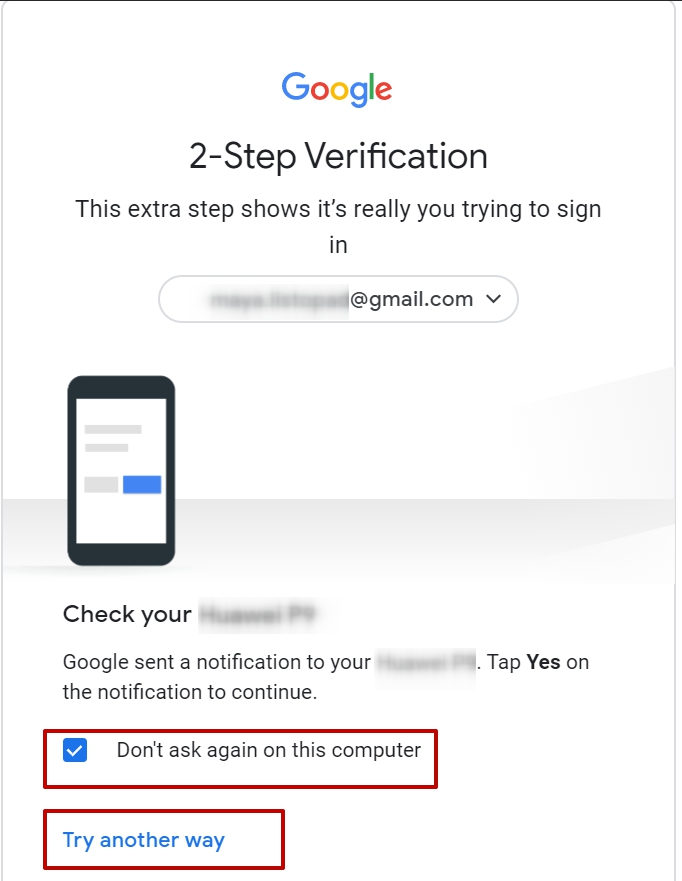
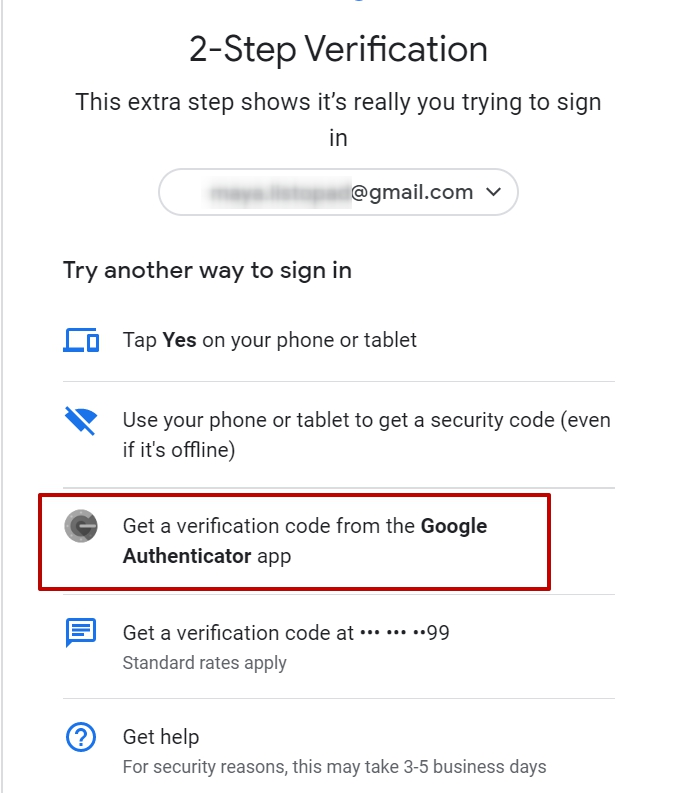
Step 4
Place the cursor in the code entry field and press either CTRL + ALT + O or four times on the Hideez Key button. Your OTP will be entered.
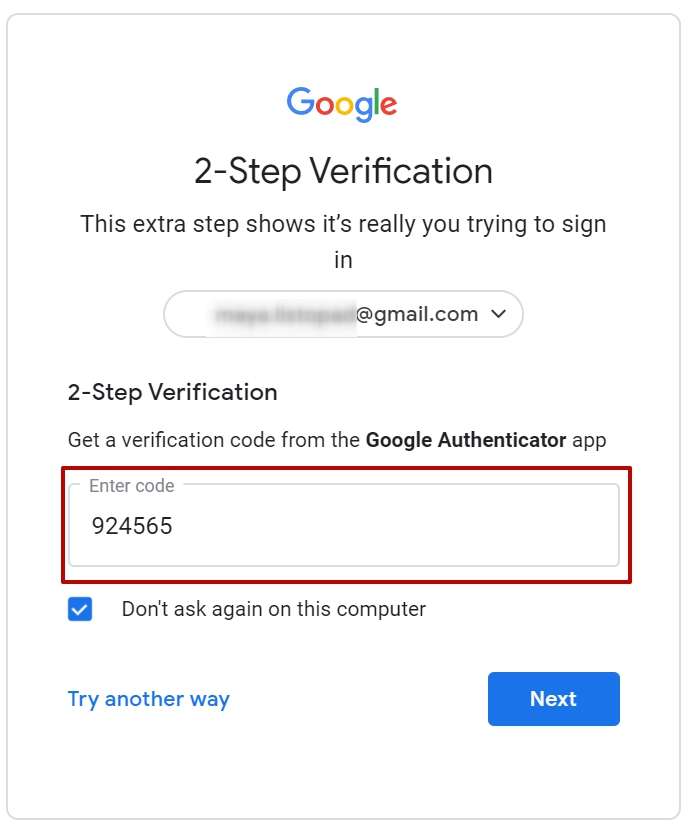
Click the Next button. Now you are logged in.
You created an account with OTP and passed two-factor authentication at gmail.com.
Was this helpful?