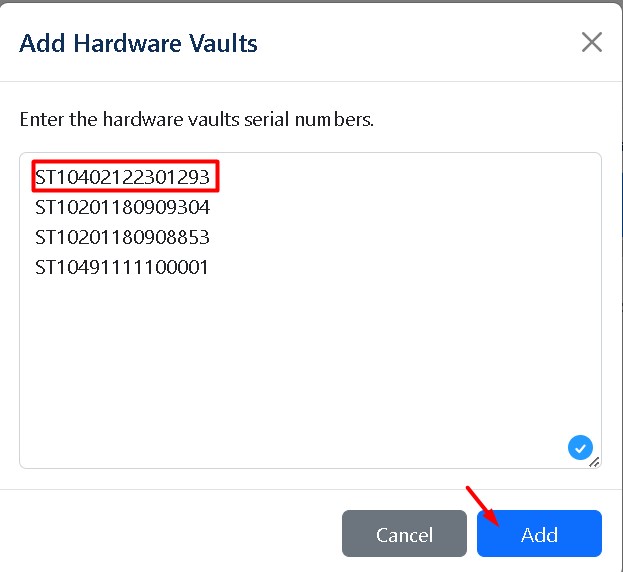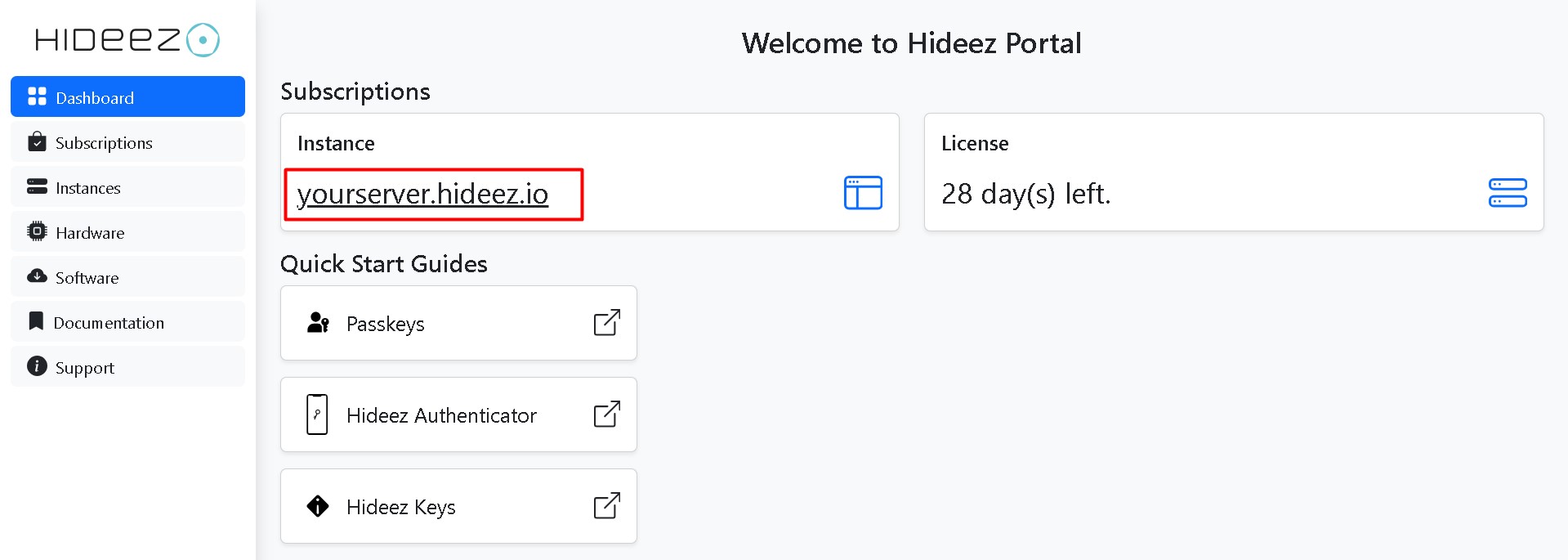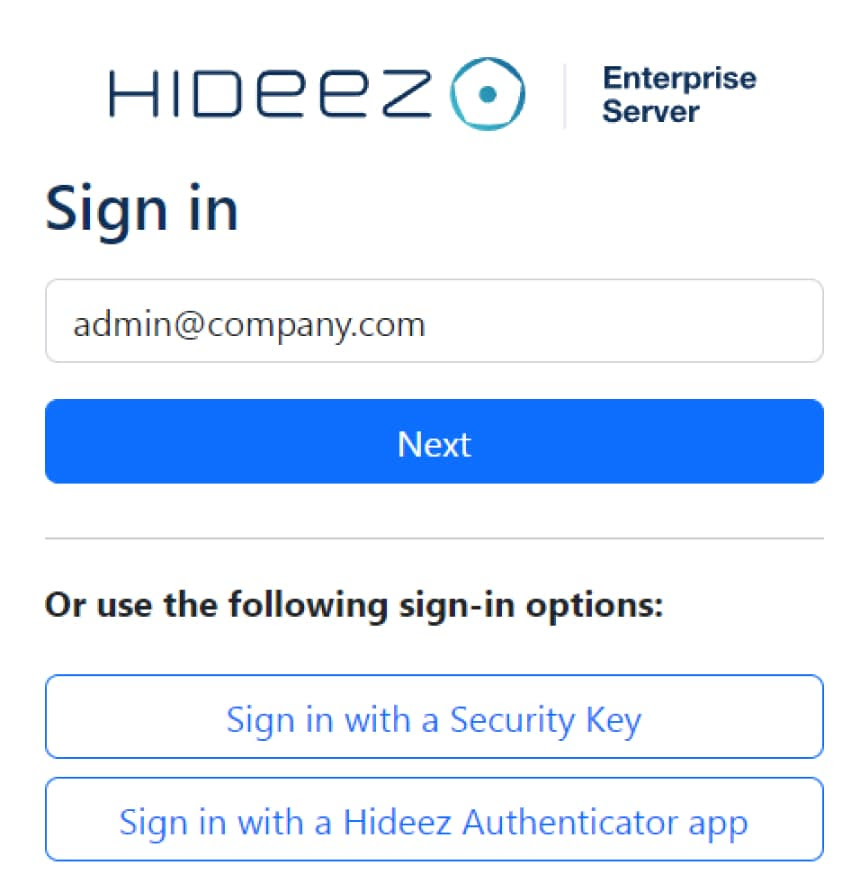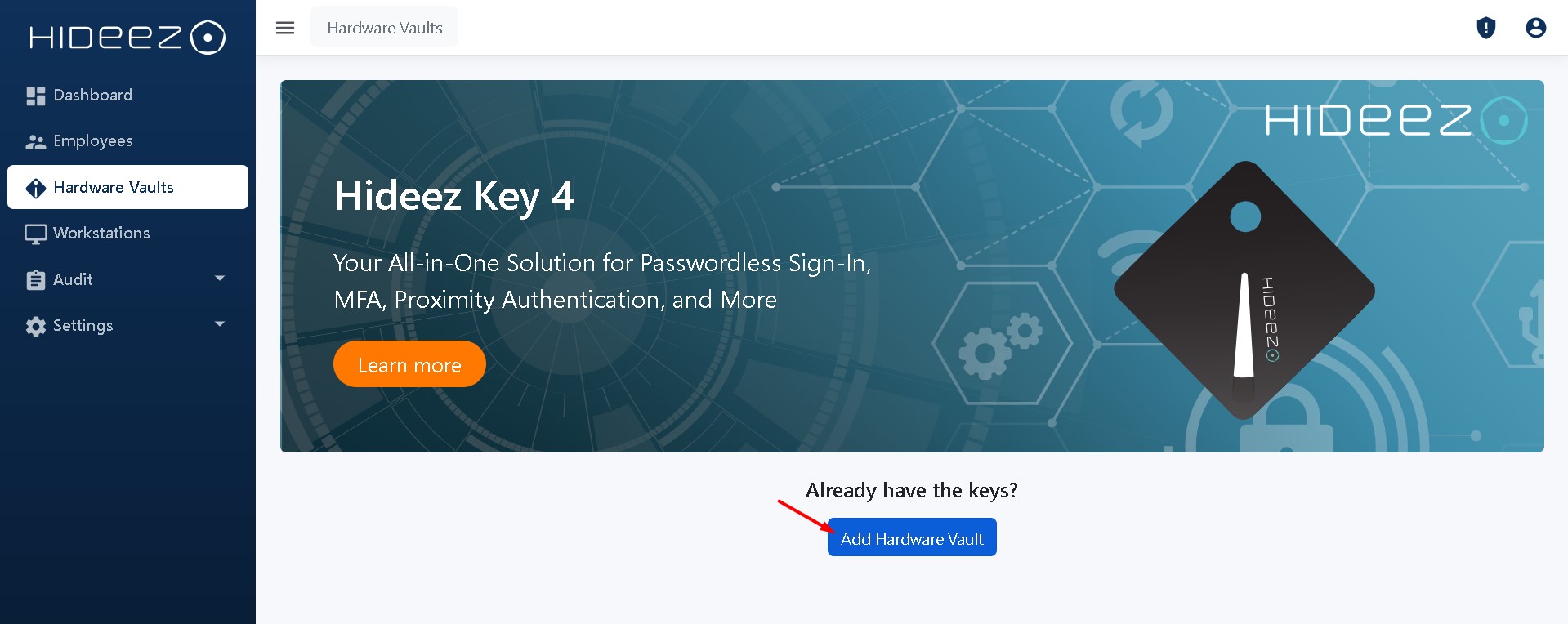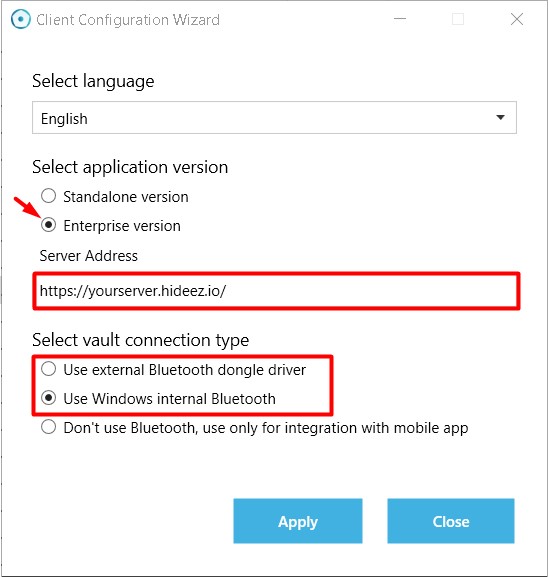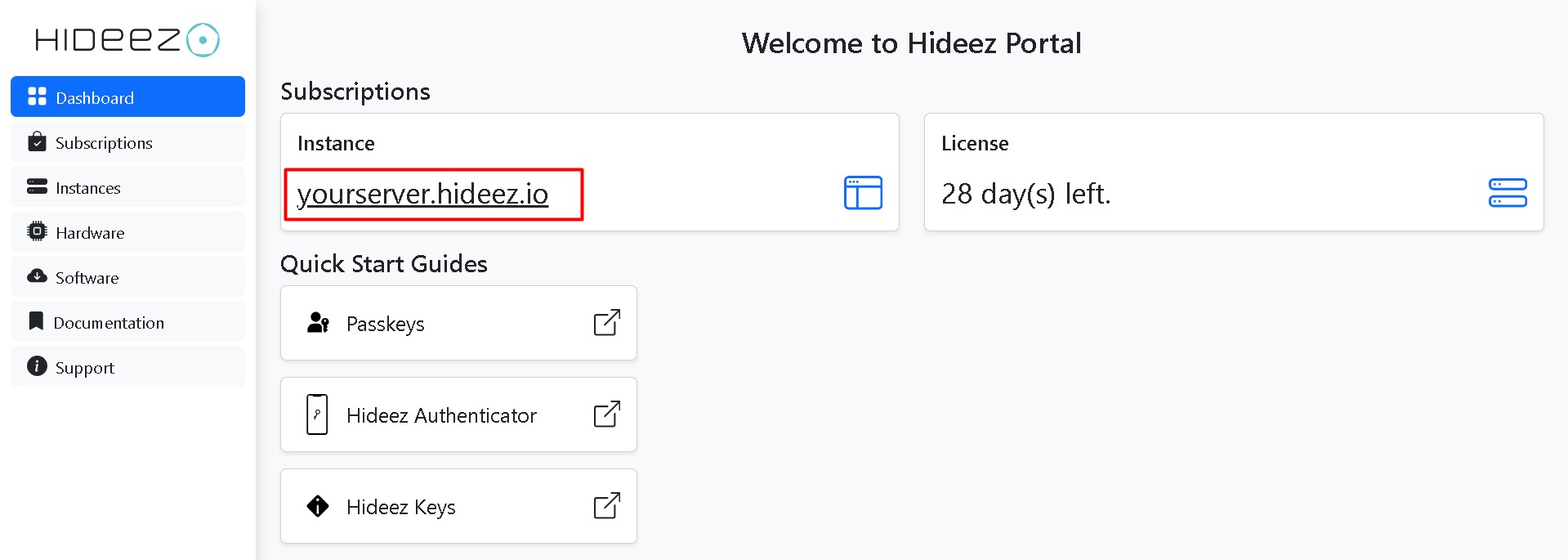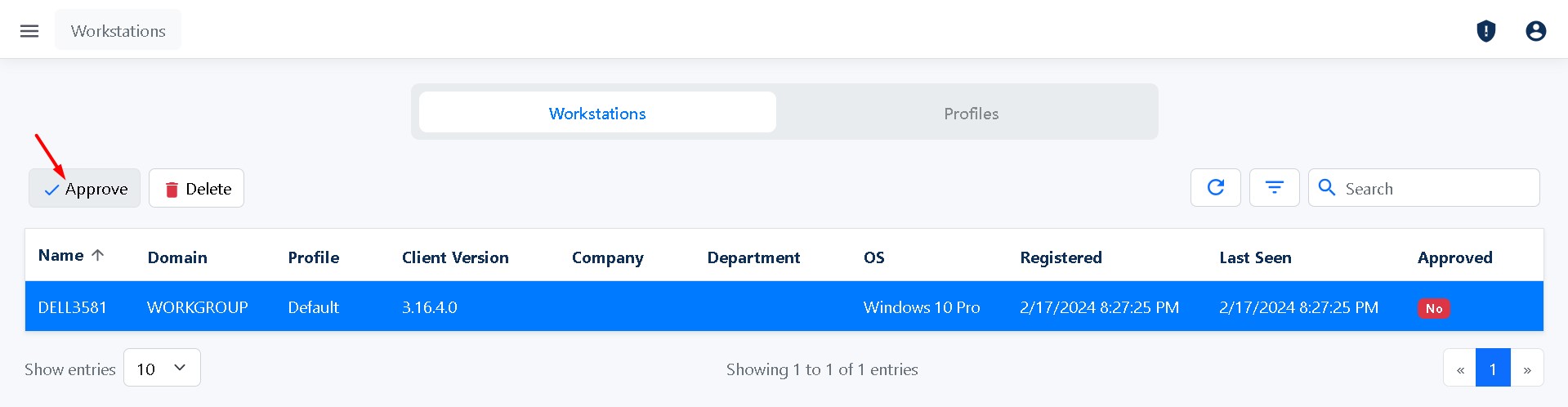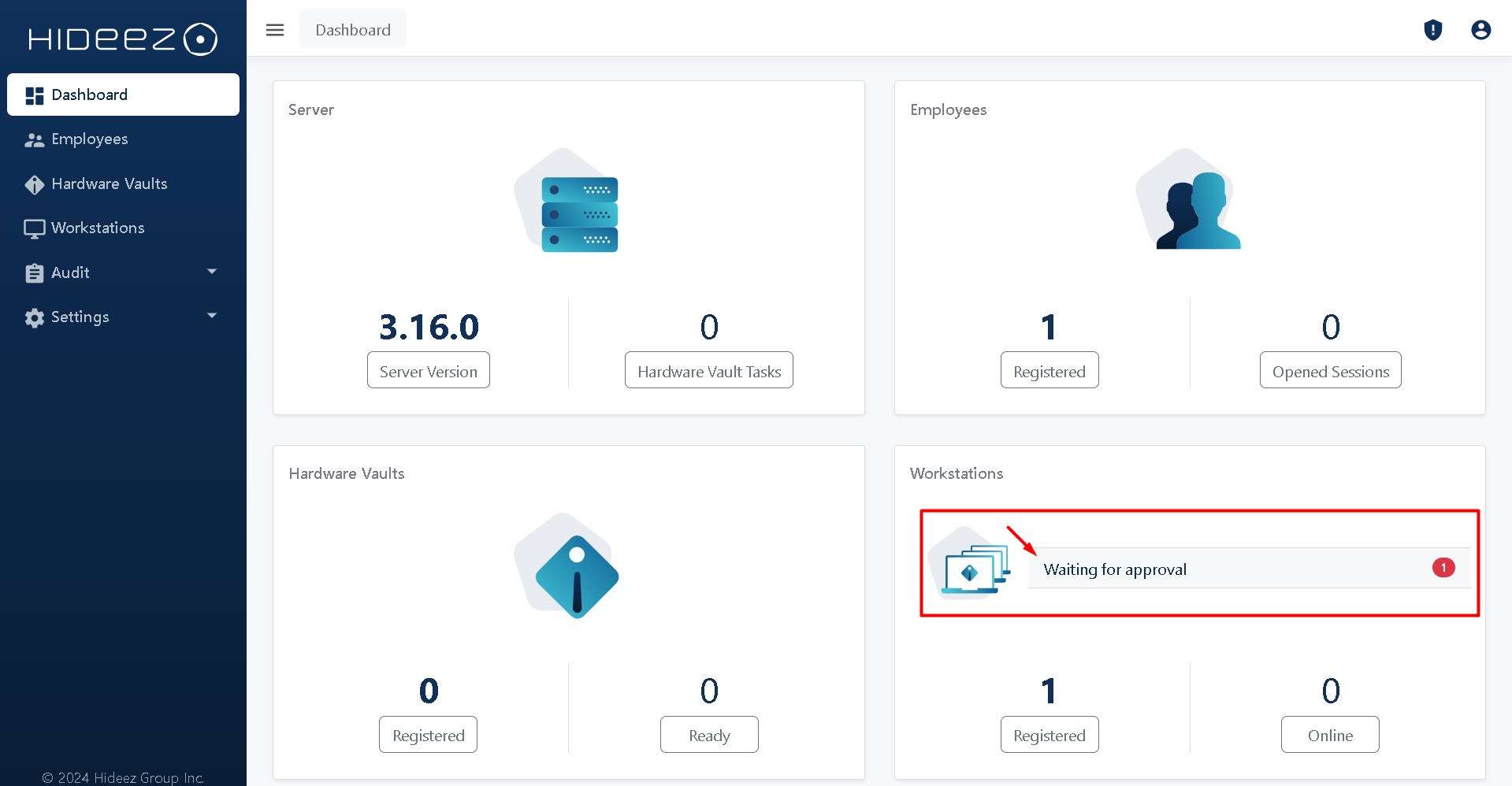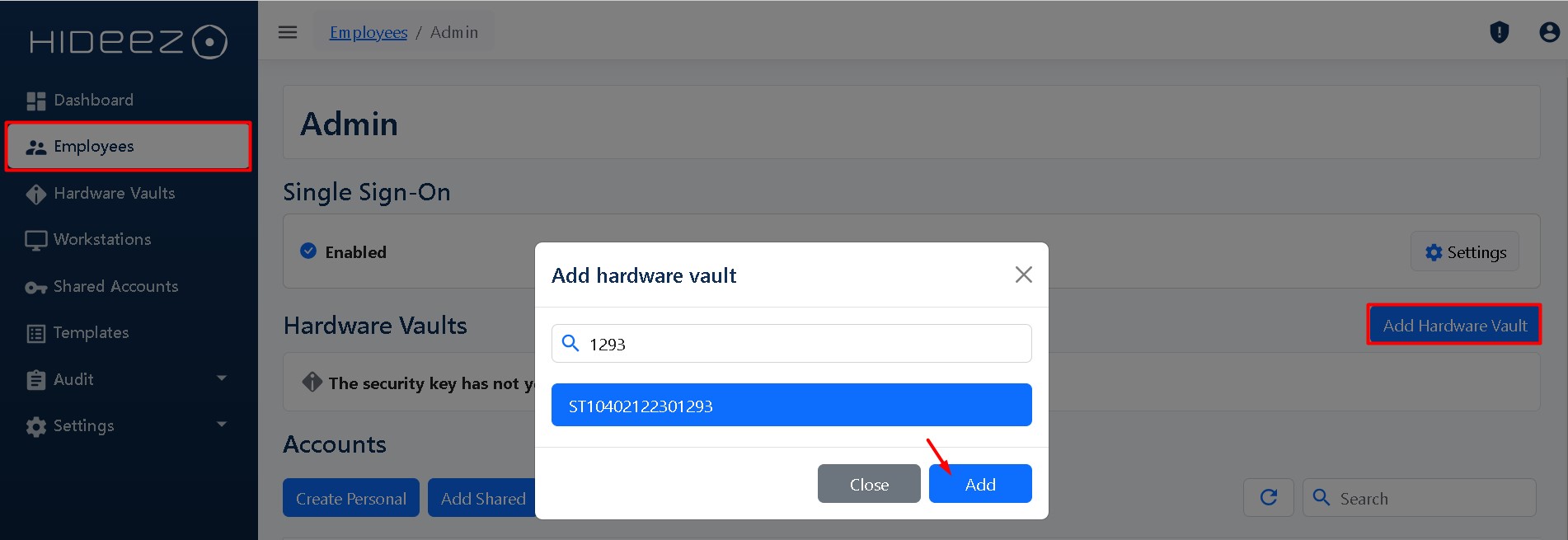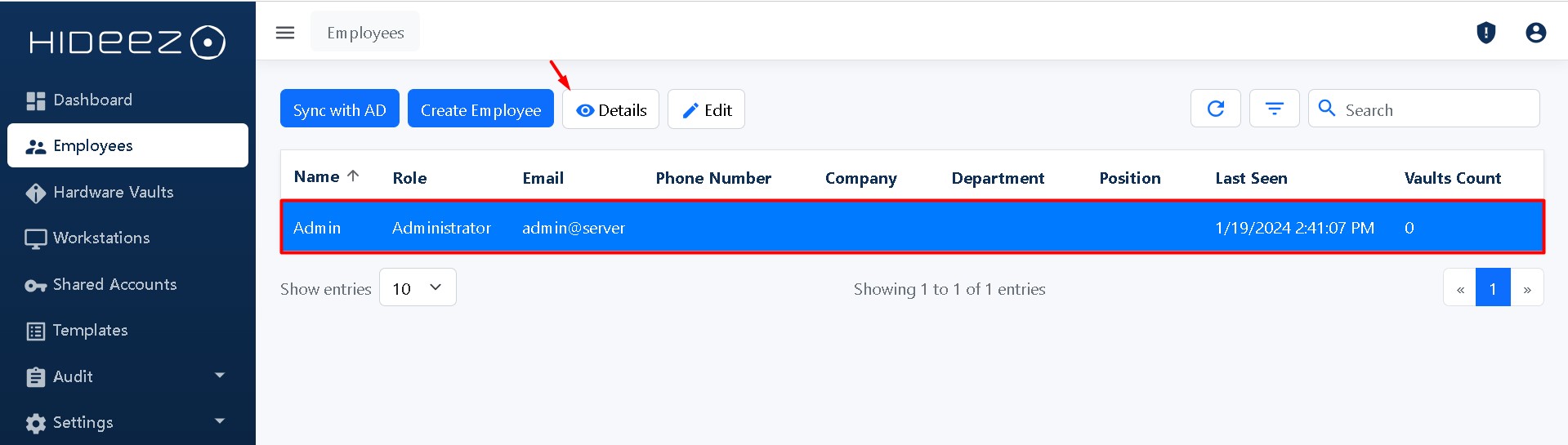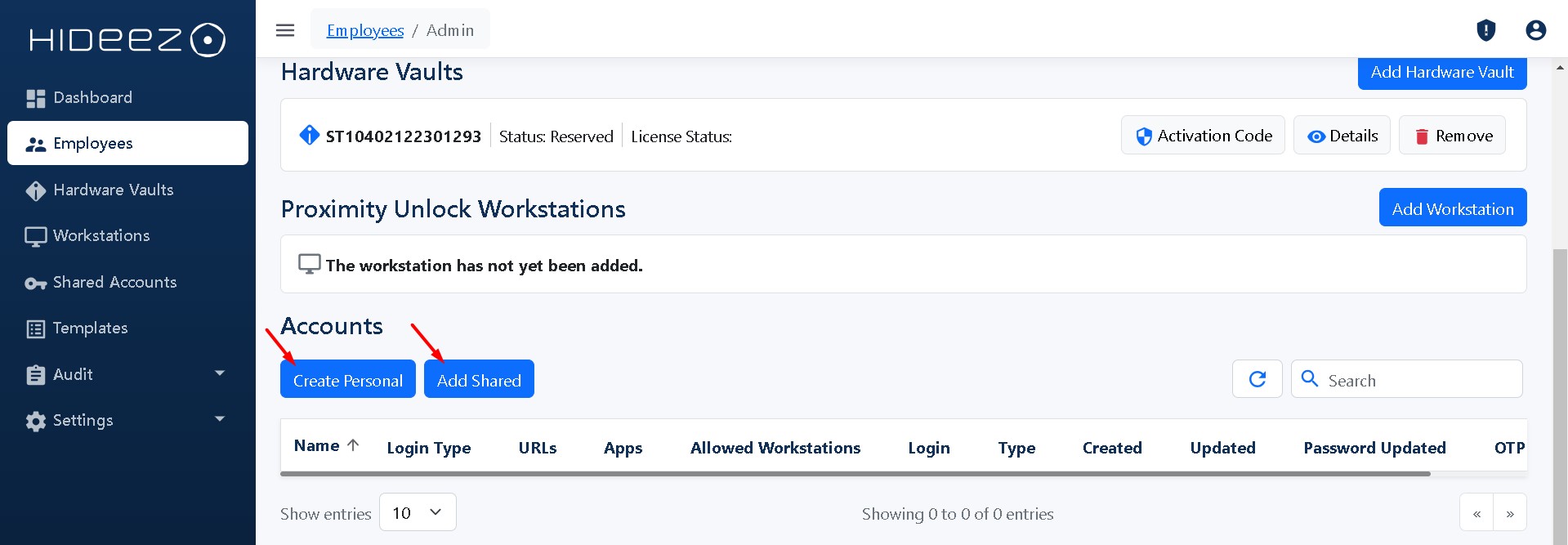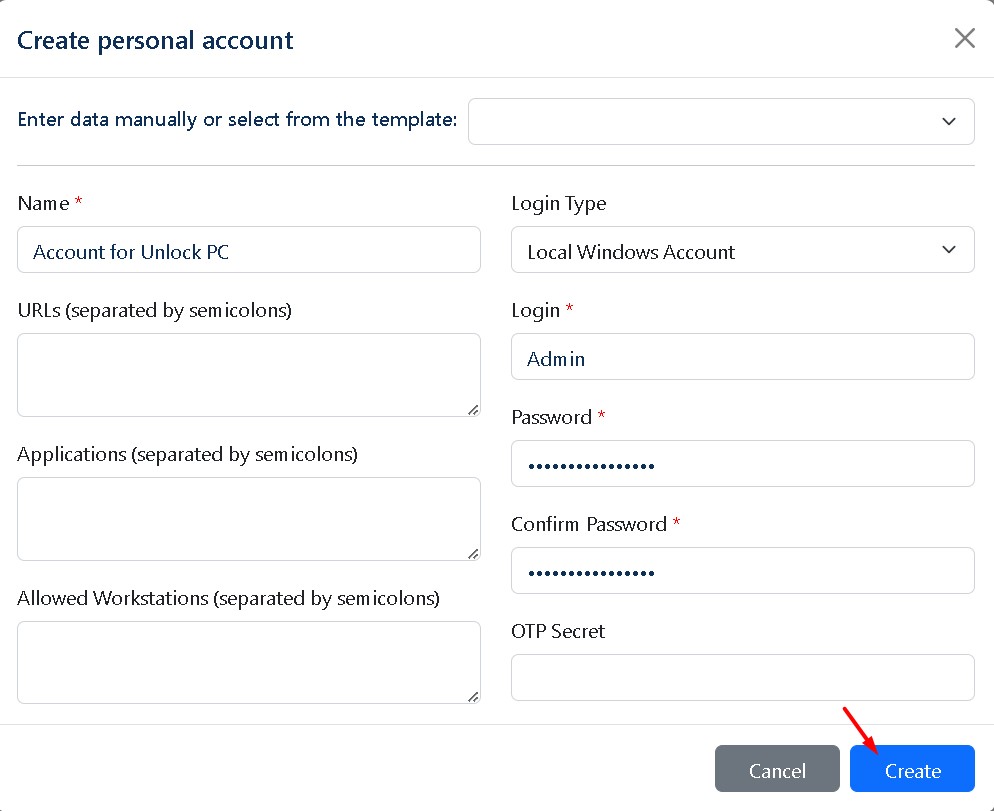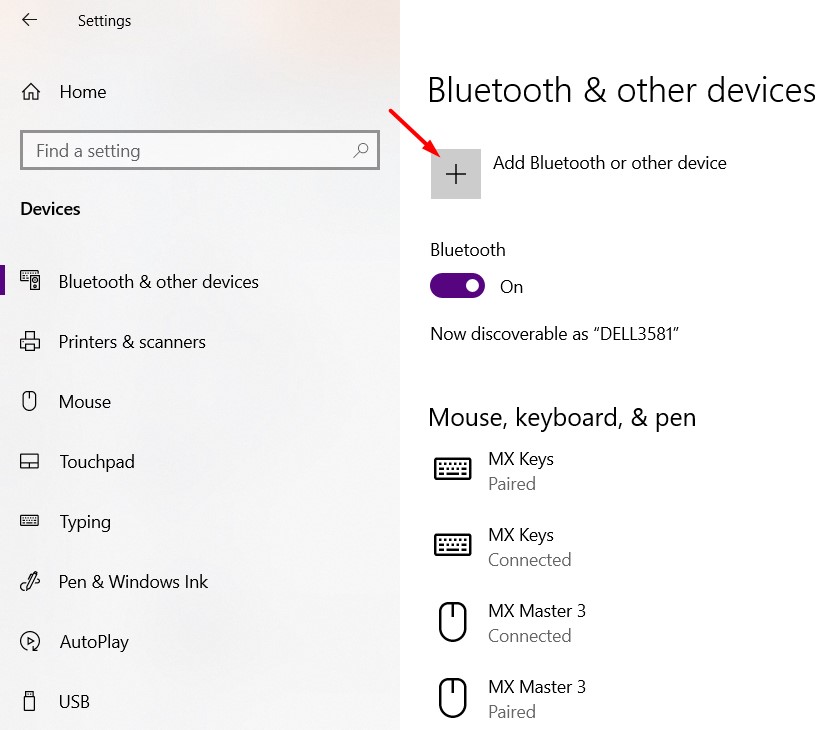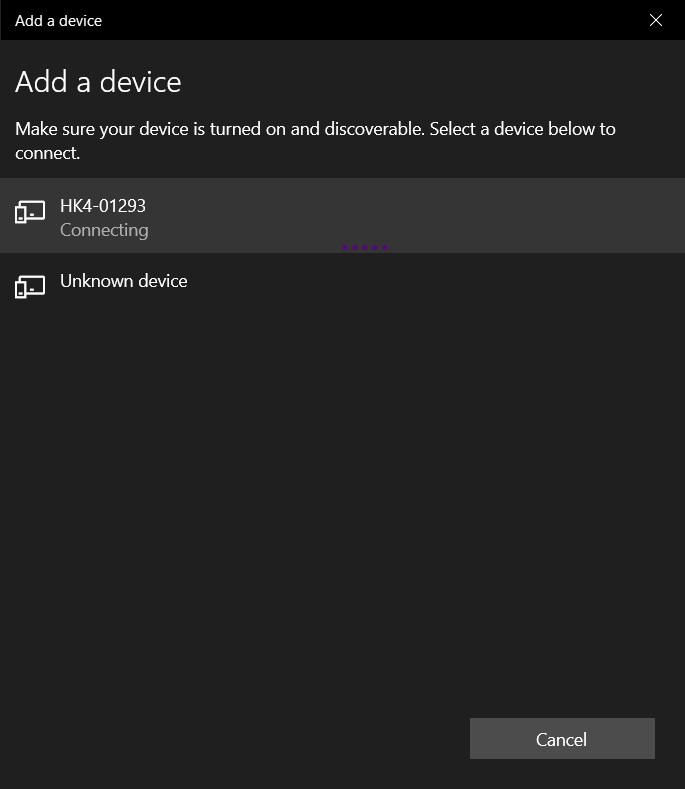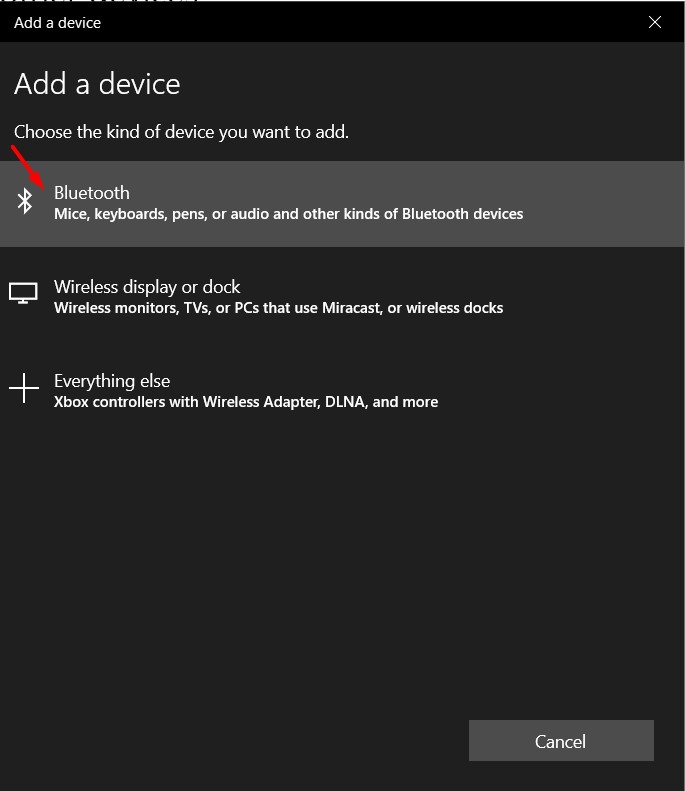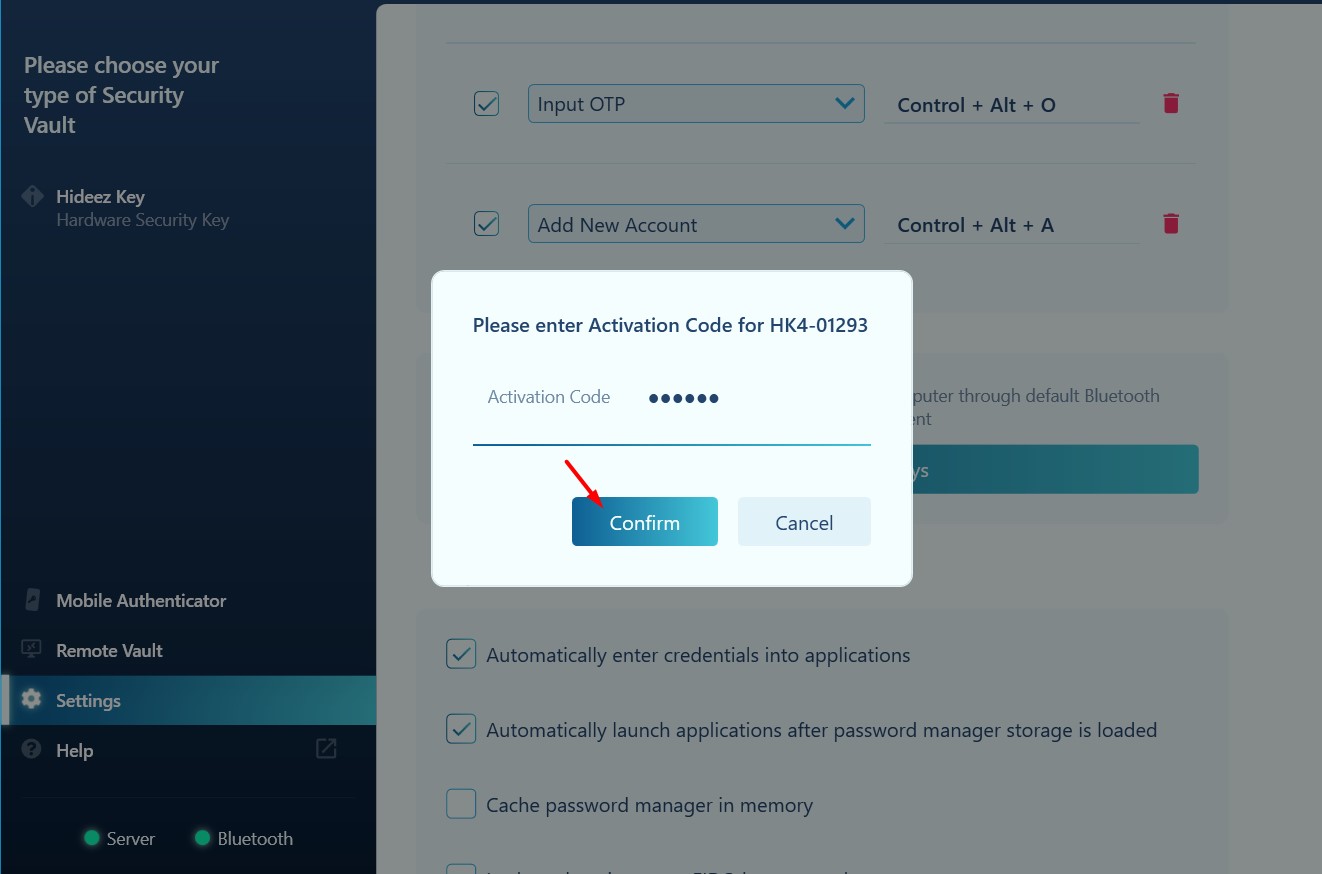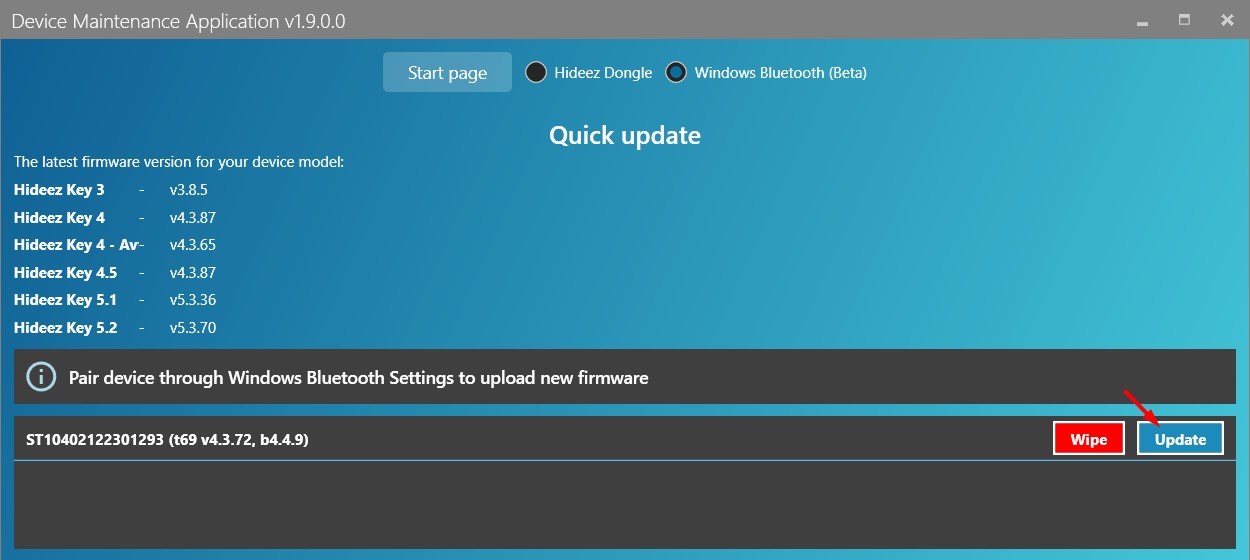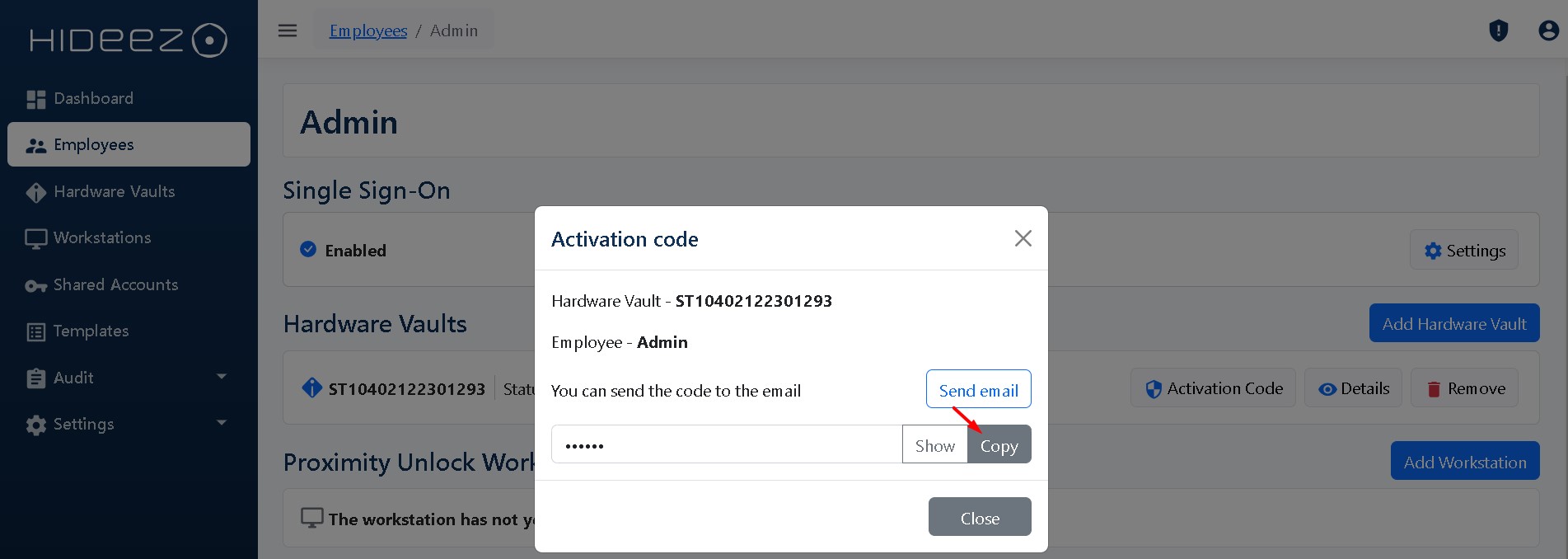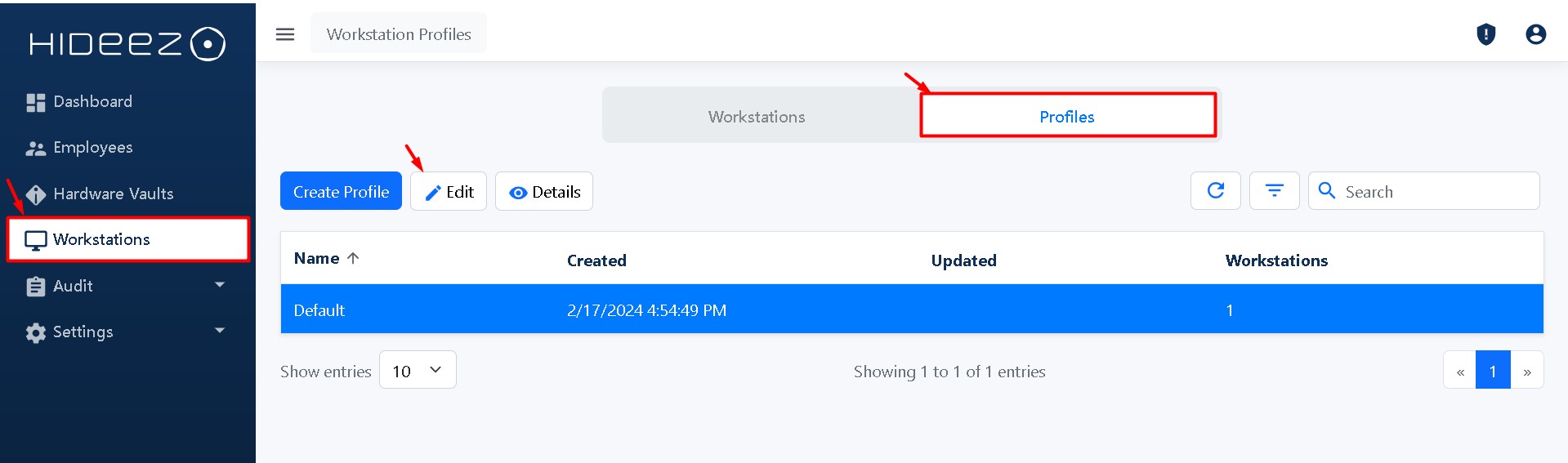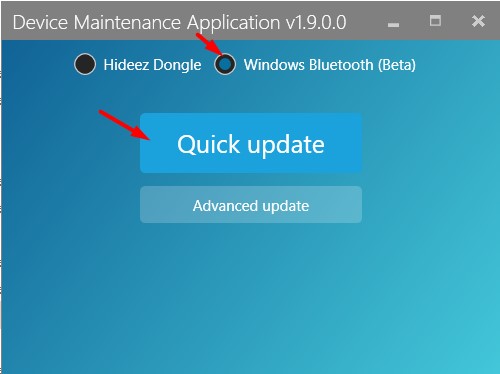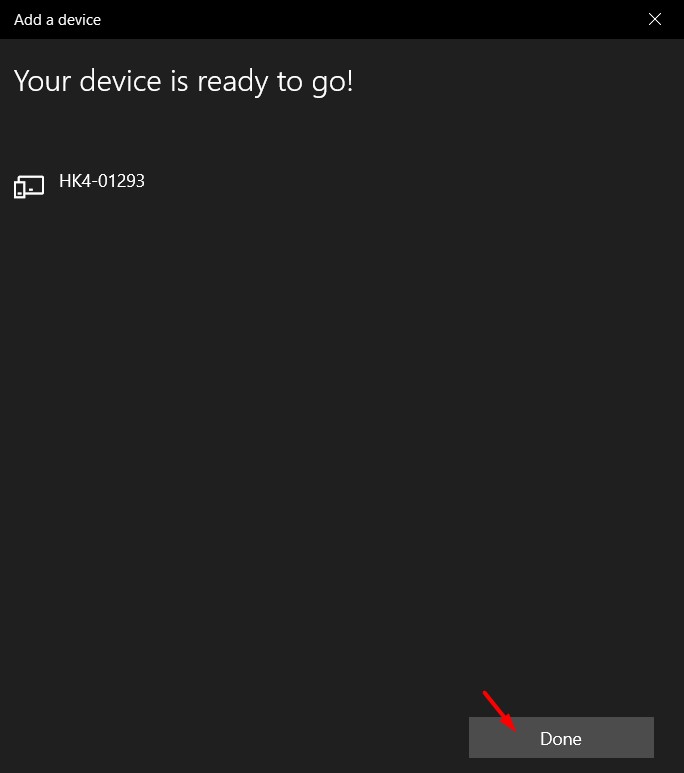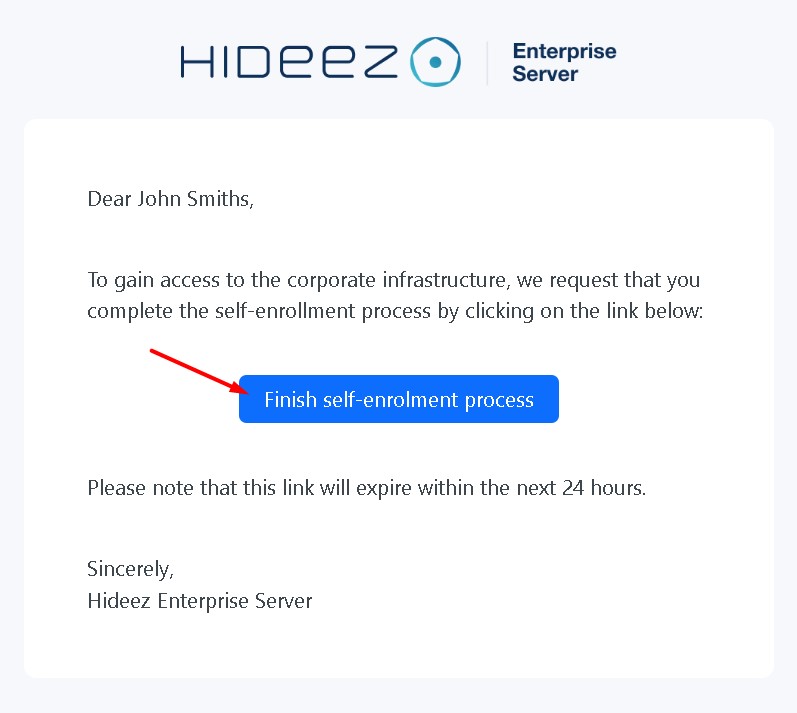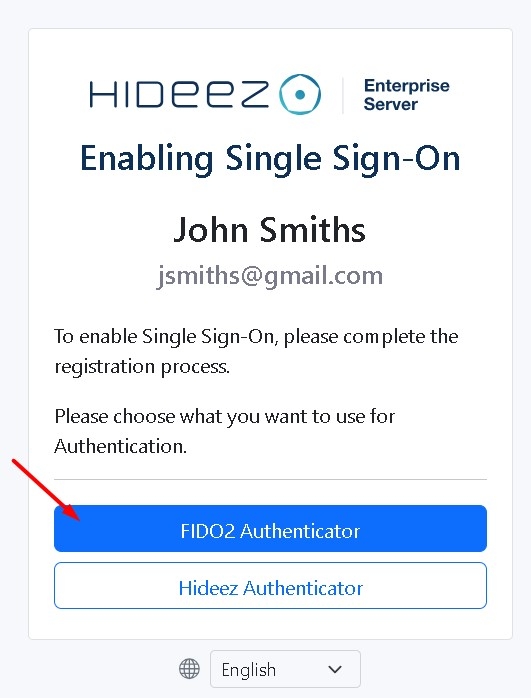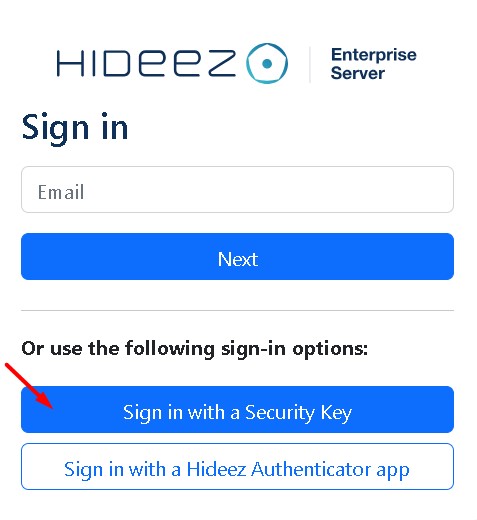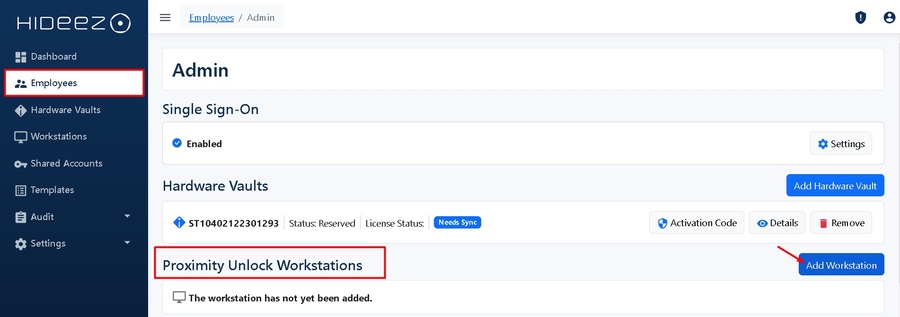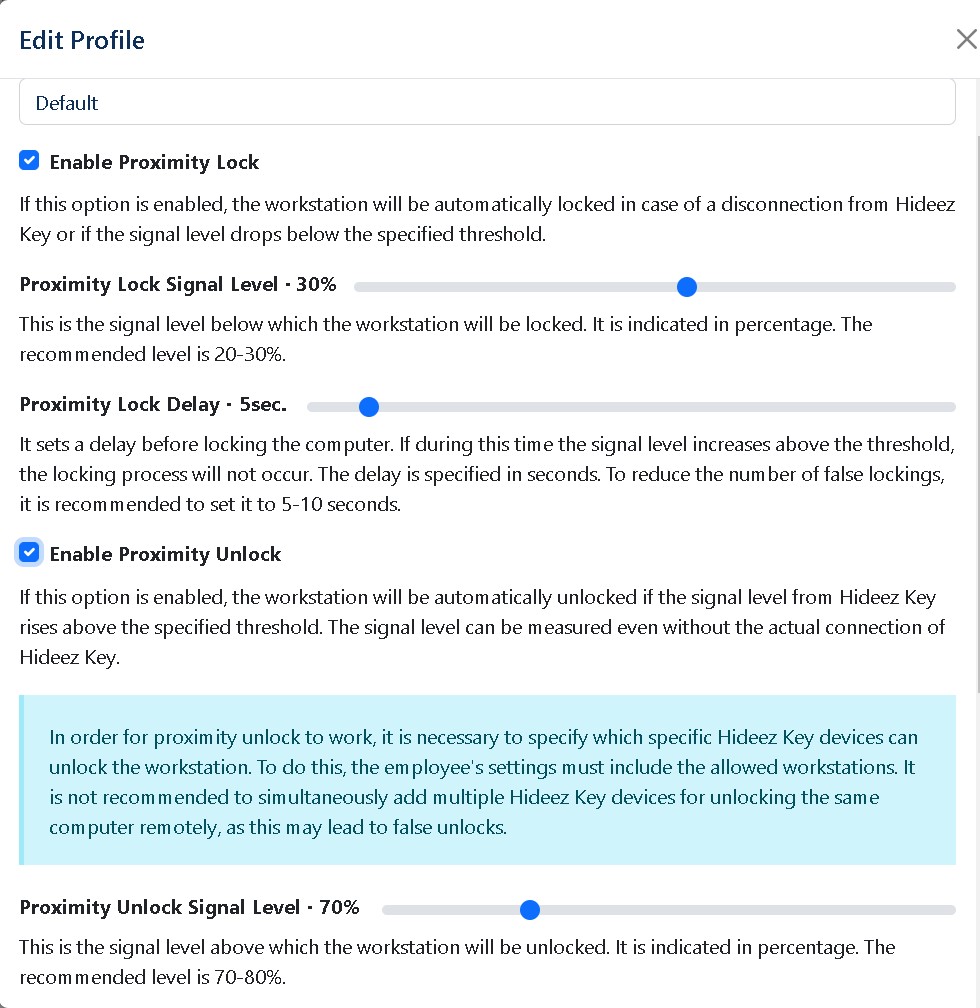Hideez Key
Passwordless SSO, PS logon & logoff, password-based authentication
Was this helpful?
Passwordless SSO, PS logon & logoff, password-based authentication
Was this helpful?
Note: If you see the message “Your web application is running and waiting for your content,” the server is not ready yet. The process may take from 5 to 10 minutes. Once the server is ready, you will receive an email confirmation.
Navigate to Hardware Vaults → Add Hardware Vaults
In the opened tab, enter the serial numbers of the hardware vaults and click “Add.”
You can locate the serial number on the side panel of your Hideez Key or on the box containing your Key.
If other users also have a physical key, the admin must manually add their serial numbers on the server.
Hideez Server allows you to enable passwordless Single Sign-On (SSO) based on the SAML and OpenID Connect (OIDC) protocols. These protocols are employed to verify a user’s identity when an employee tries to access web or mobile applications.
To configure the Hideez Server as an Identity Provider for passwordless SSO, go to Settings → Parameters, and proceed with SAML or OIDC configuration as described in our user guide.
Select the Enterprise version of the program.
Set your server address in the Hideez Client.
Select the type of connection for Hideez Key.
The address of your server is specified on your Hideez portal or your Server
After installing the program on your computer, your workstation will appear in the list for confirmation on the dashboard of your server.
Go to the section Workstation on your server, select the workstation, and click Approve.
Assign a key to the user and copy the activation code
Create an account to unlock the PC
Pair a Hideez Key with your PC by Bluetooth
Go to Start → Settings → Devices → Bluetooth & other devices → Bluetooth and select your Hideez Key device in the list of devices
Enter the Activation code and activate the Key
Update the firmware on Hideez Key
Navigate to Program Files → Hideez > Client → and run Device Maintenance Application. Select Quick update and click Update.
Configure Proximity login and logout settings for the workstation
Go to Workstations→Workstation Profiles→ Select the profile and click Edit
To enable Proximity Unlock, you need to add the workstation for it on the Employee page
New users can be added through:
If other users also have a physical key, the admin must manually add their serial numbers on the server.
Upon receiving an email, users can configure their preferred login methods, such as a mobile application or passkeys.
Please note that in the trial version of the server, you can use a maximum of 15 users.
Additionally, the Hideez Server assumes that passwordless authentication can be employed alongside other methods
Mobile Application allows Passwordless SSO and PC login with Mobile App
Passkeys allow Passwordless SSO authentication